Postman
Postman adalah sebuah aplikasi yang berfungsi sebagai REST CLIENT untuk uji coba REST API. Postman biasa digunakan oleh developer pembuat API sebagai tools untuk menguji API yang telah mereka buat.
Instalasi Postman
1. Unduh Postman
Hal yang harus dilakukan pertama yaitu Unduh Postman. Pilih sesuai dengan Sistem Operasi laptop/komputer anda.

2. Instalasi Postman
Setelah selesai mengunduh, jalankan setup instalasi aplikasi Postman. Setup akan menjalankan proses instalasi aplikasi Postman secara otomatis.
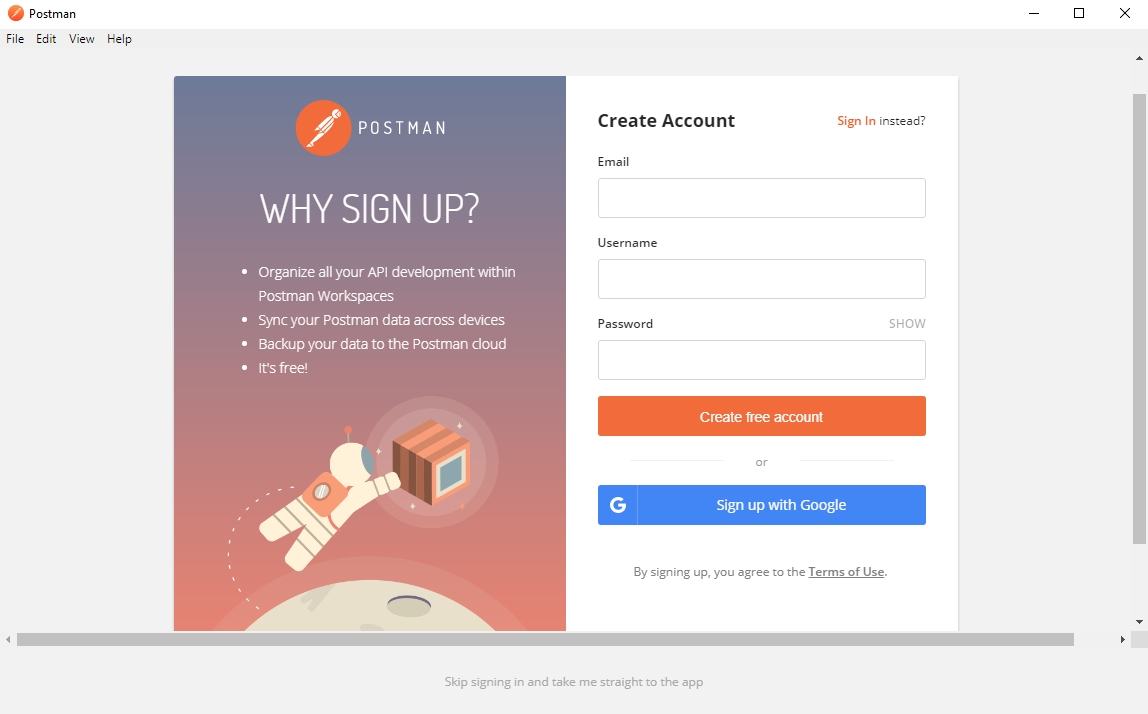
Setelah proses instalasi selesai, anda akan diarahkan untuk membuat akun Postman dan sign in menggunakan akun tersebut. Anda juga dapat melakukan sign in menggunakan akun Google.
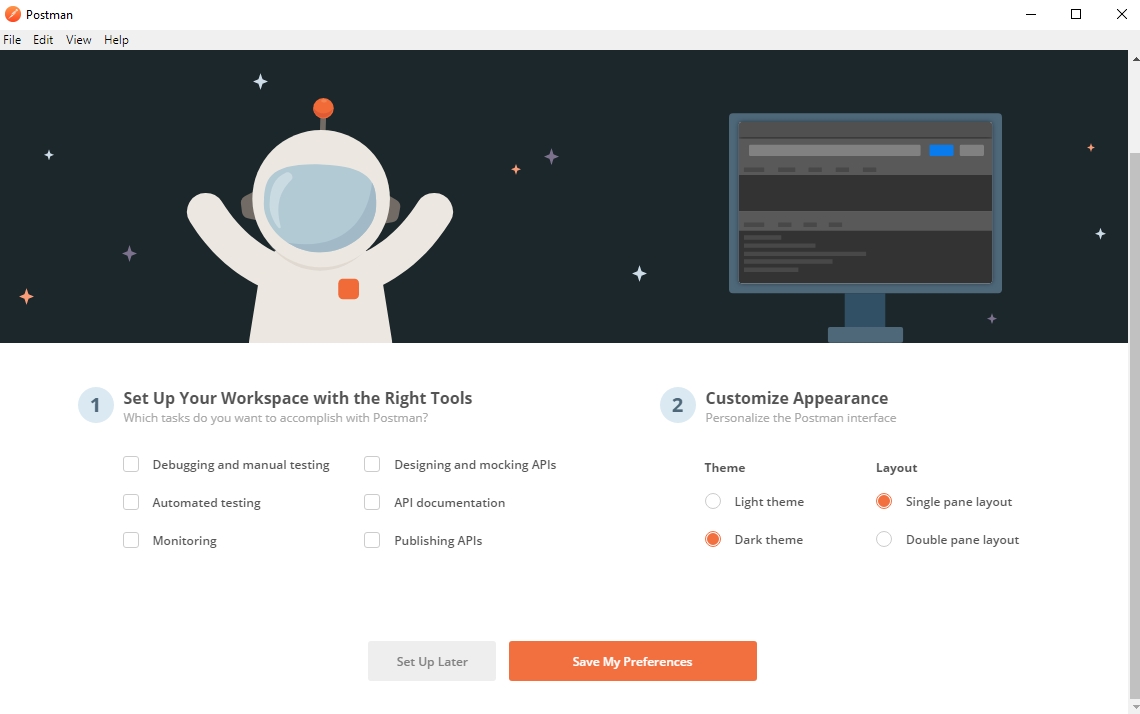
3. Landing Page Postman
Pada tampilan default landing page Postman, terdapat workspace untuk mengoperasikan fungsi-fungsi Postman. Anda dapat membuat request, collection, environtment, API, dan lainnya pada bagian launchpad. Postman juga memberikan in-app's tutorials yang dapat anda akses dengan mudah pada launchpad.
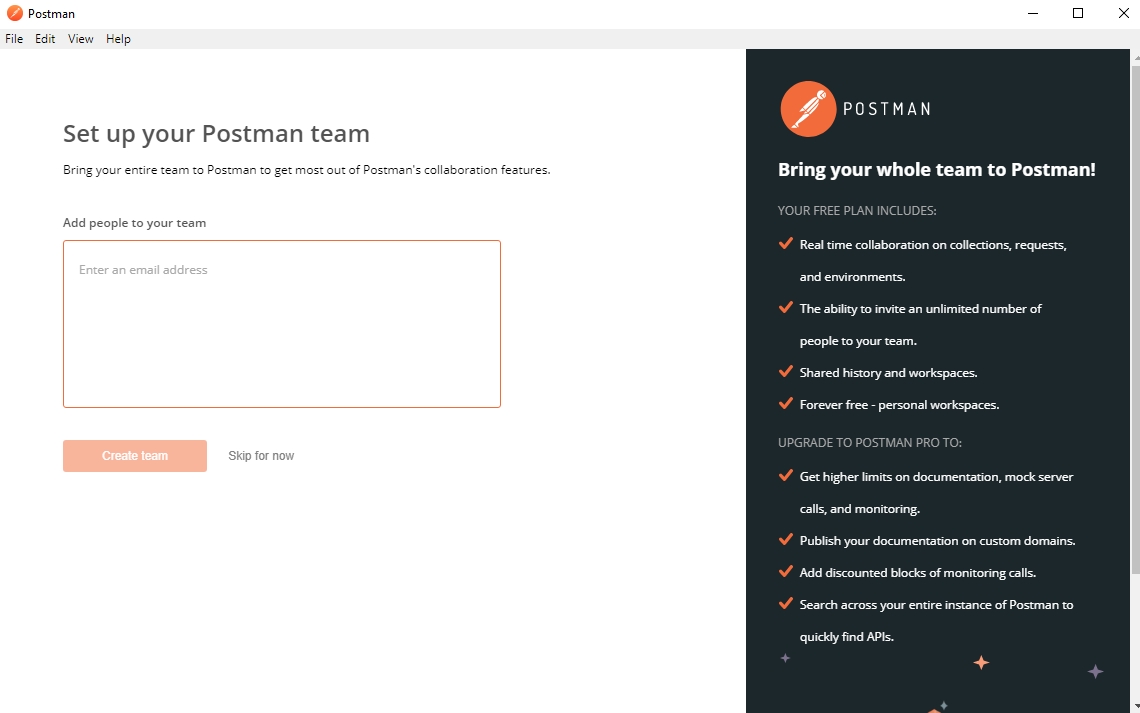
Anda juga dapat merubah pengaturan aplikasi Postman di File > Settings pada menu bar.
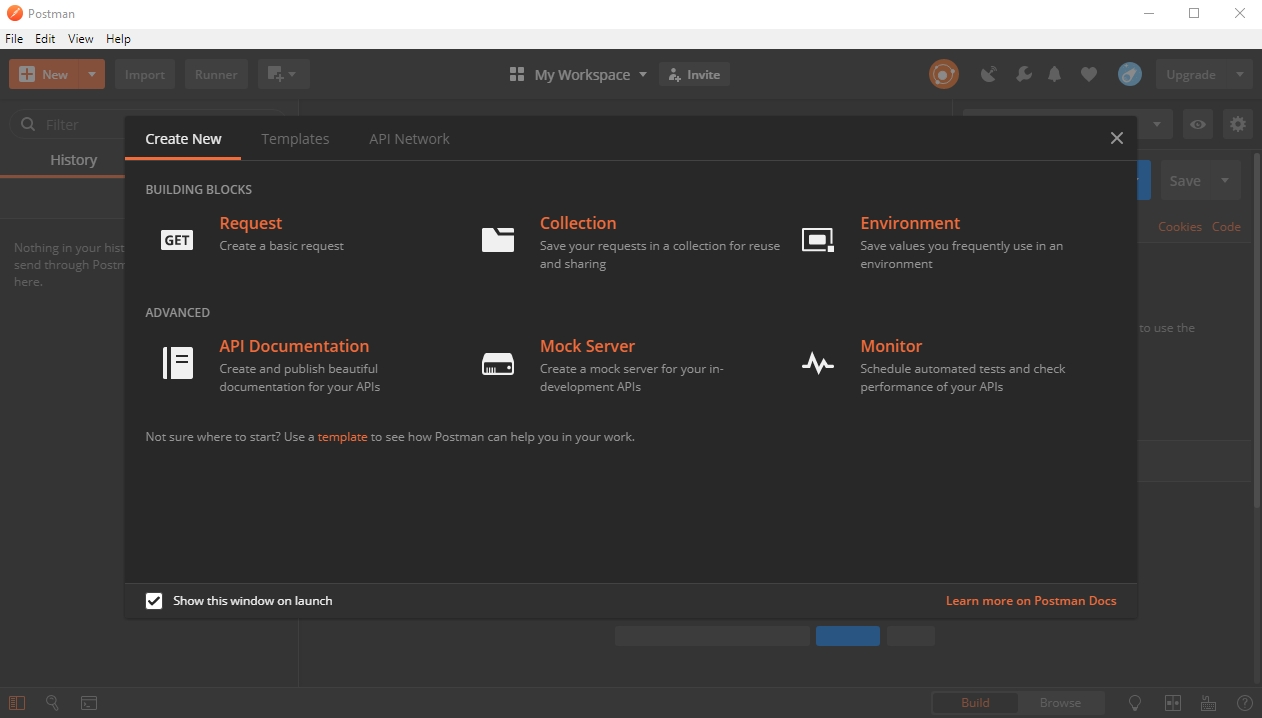
Postman memberikan kemudahan bagi anda yang bekerja bersama secara tim, dimana anda dapat menambah rekan anda kedalam bagian workspace anda. Anda hanya perlu meng-invite rekan tim anda melalui e-mail.
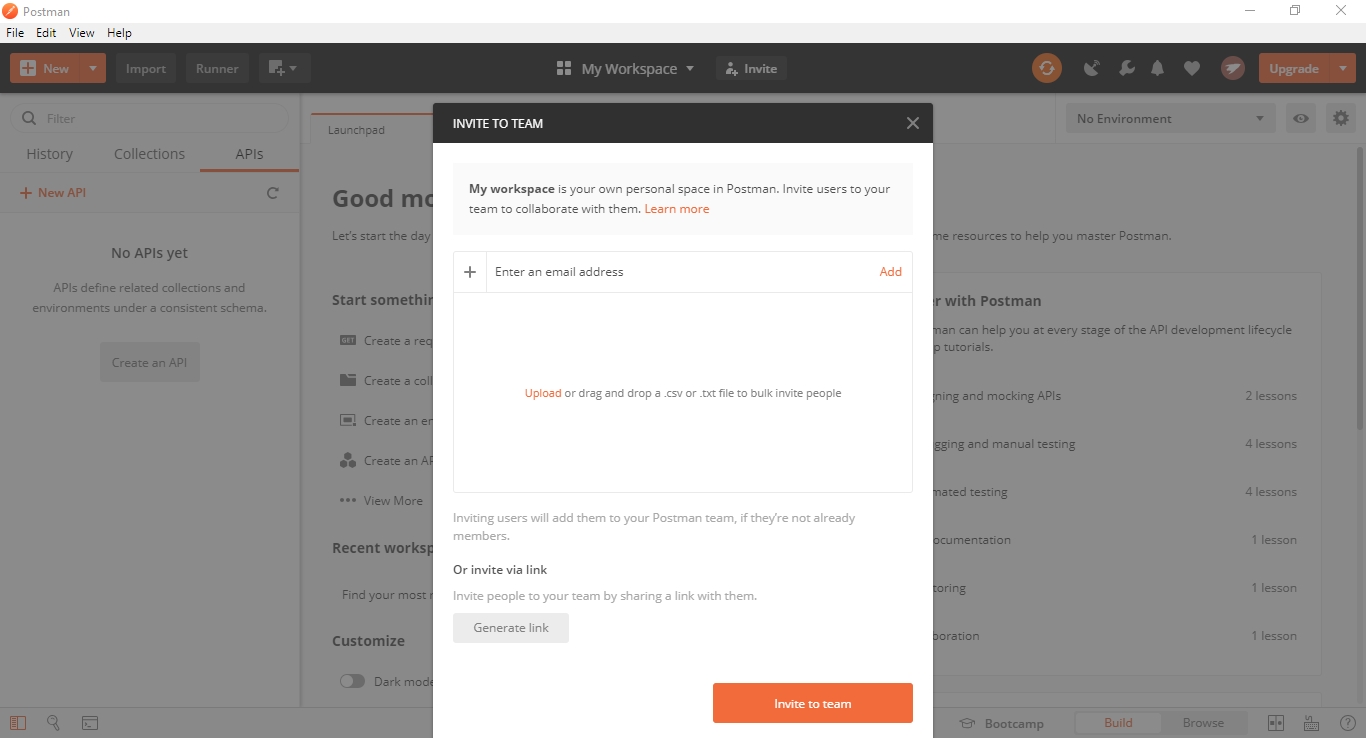
Hubungkan ke ANTARES
Berikut ini tutorial cara menggunakan beberapa API ANTARES melalui Postman
A. Import ANTARES API Collection
ANTARES API Collection merupakan koleksi API yang digunakan ANTARES untuk mengintegrasikan client dan server ANTARES. API collection ini akan memudahkan pengguna dalam menghubungkan ANTARES dengan Postman. Dalam tahap ini, pengguna Postman akan diminta untuk meng-import API ANTARES ke collection Postman.
Buka tools import pada toolbar di workspace Postman.
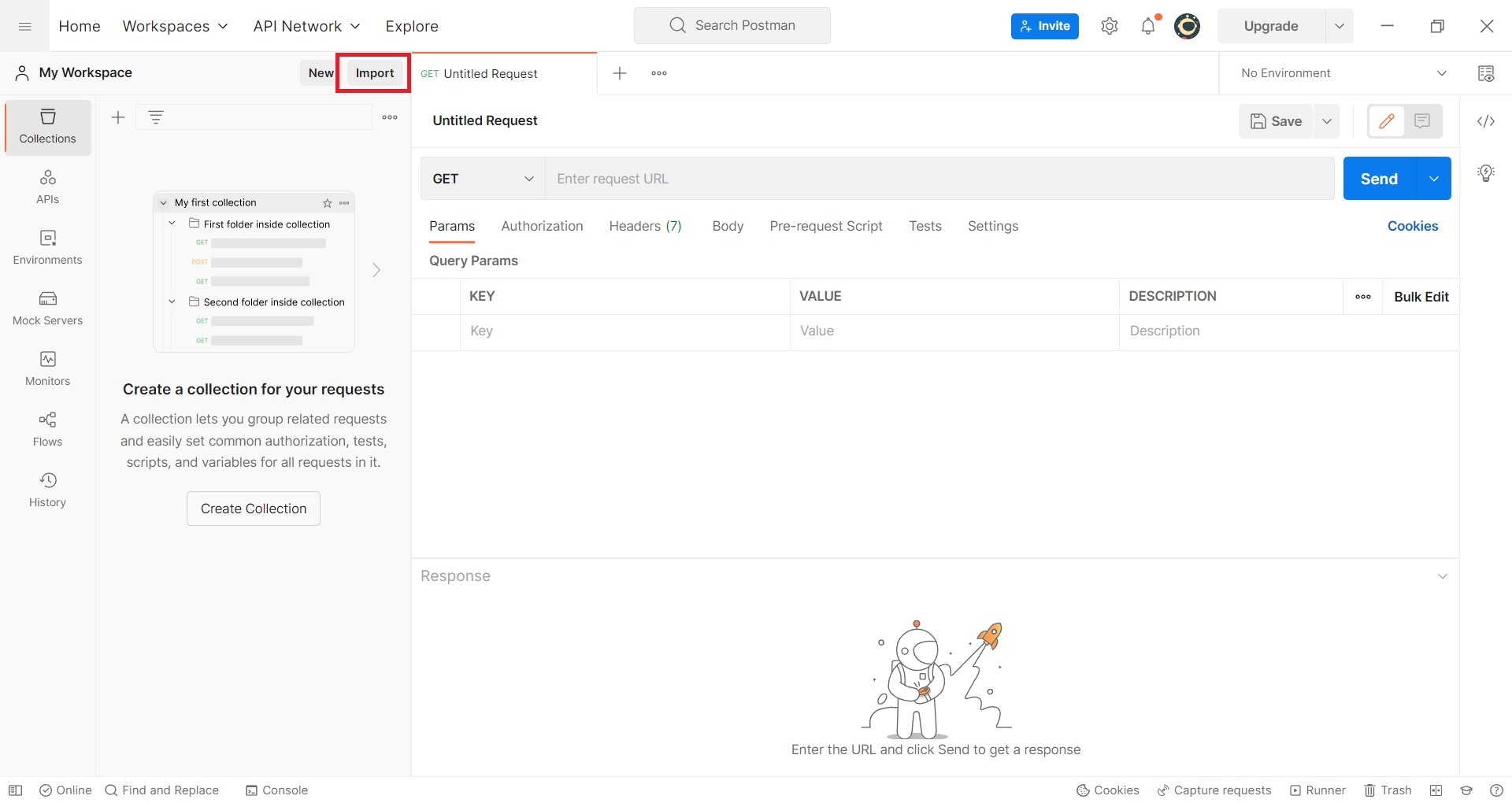
Lalu akan muncul menu untuk melakukan import collection.
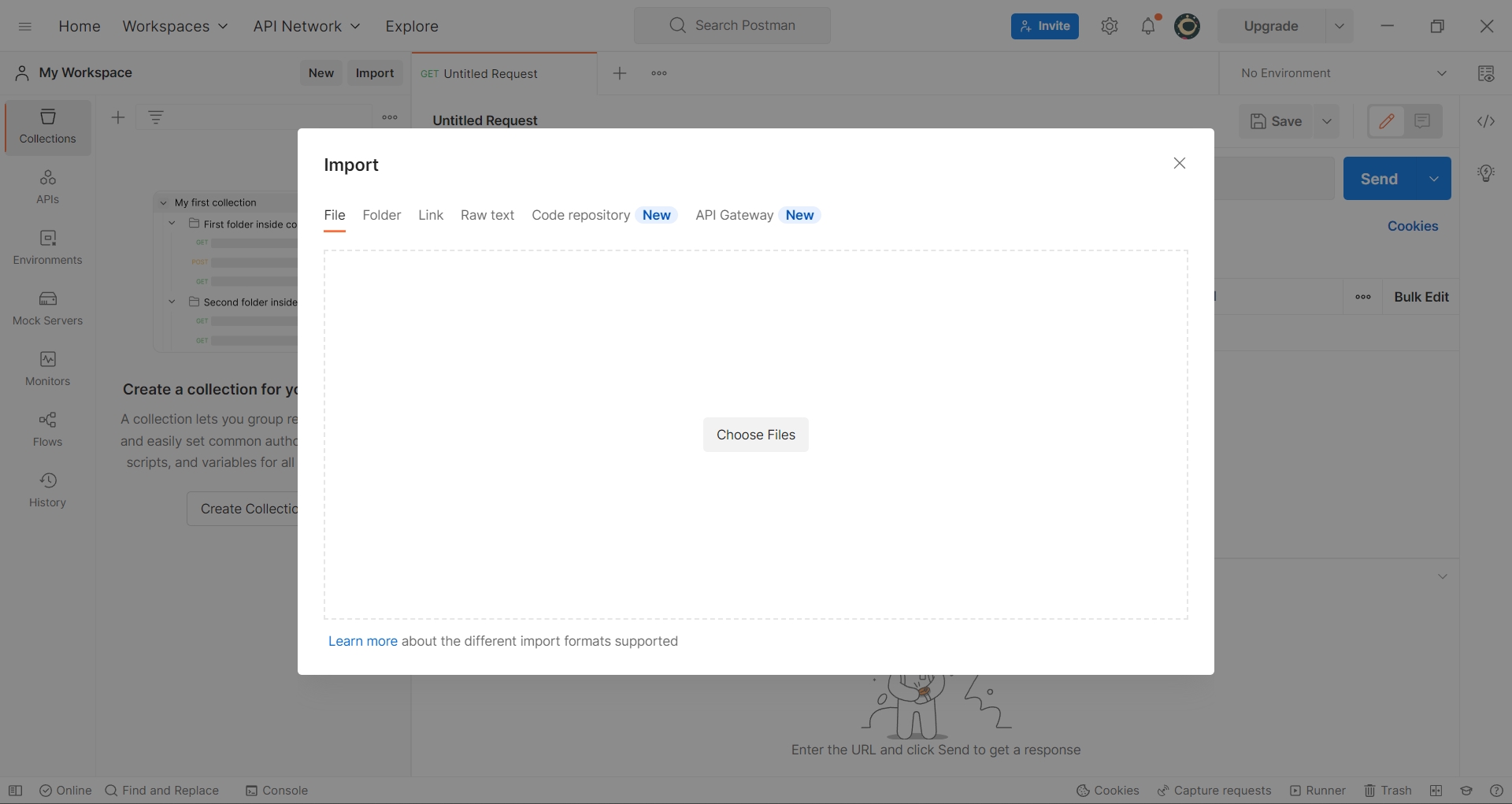
Download file .zip dibawah setelah itu extract terlebih dahulu. Pada bagian Import File, klik Choose Files dan silahkan anda klik file yang sudah di extract tadi.
Selanjutnya klik button Import dan collection API ANTARES akan muncul pada bagian collection di workspace Postman anda.
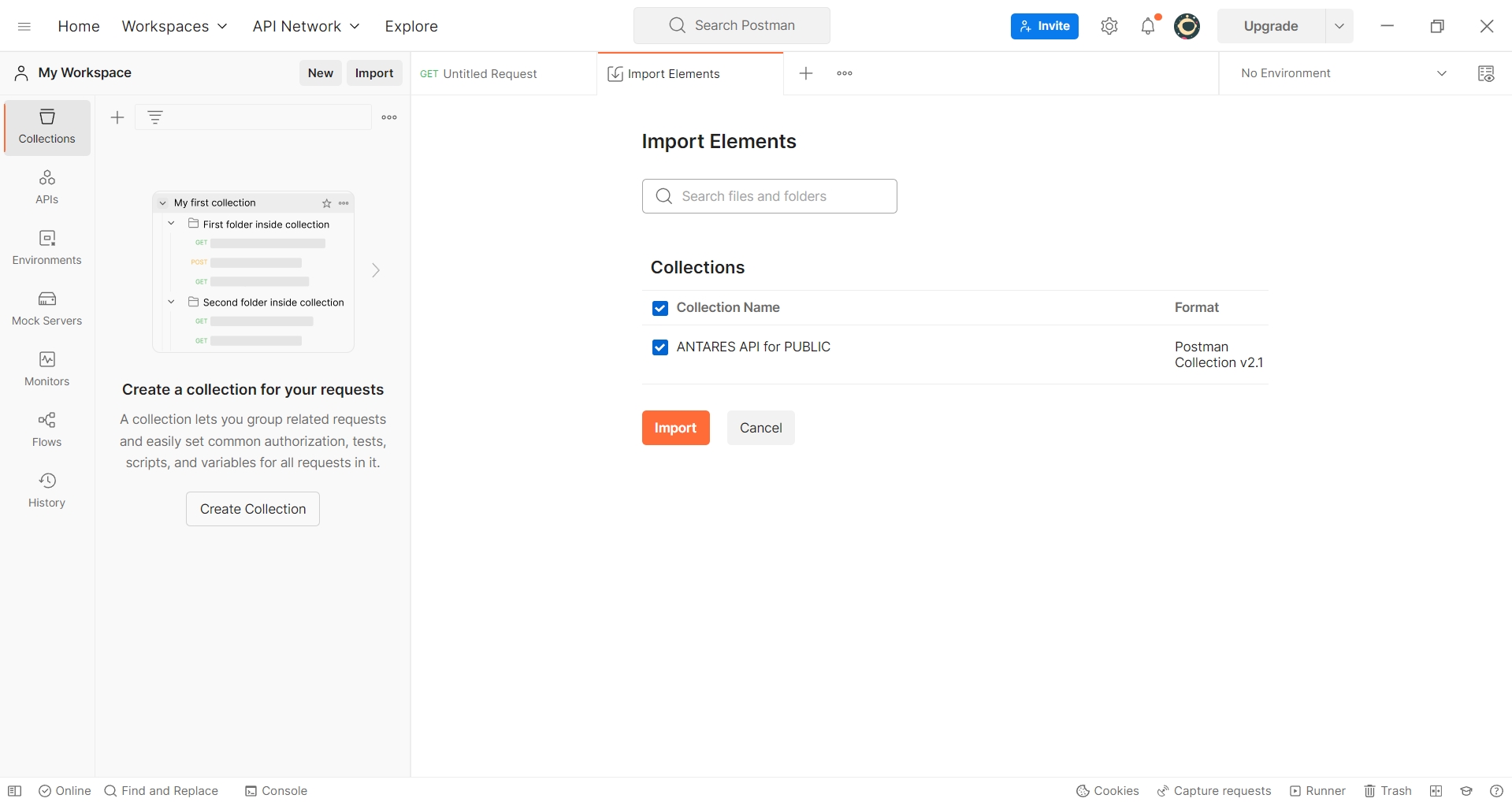
3. Langkah selanjutnya adalah menyesuaikan setting pada folder ANTARES API for Public dengan properties dari device anda pada ANTARES.
Untuk menyesuaikan setting pada folder ANTARES API collection anda perlu membuka menu edit pada folder ANTARES API for Public yang terletak pada action bar dari folder tersebut (button dengan icon tiga titik disamping nama folder collection), lalu buka tab variable.
Pada menu variable terdapat beberapa field yang harus anda sesuaikan dengan properties dari device ANTARES anda. Anda cukup mengganti field Initial-value dan Current-value sesuai properties device anda di ANTARES. Field yang harus anda sesuaikan dipaparkan dalam tabel berikut ini.
Field
Initial Value
Current Value
access-key
access-id:access-password
access-id:access-password
application-name
your app name in ANTARES
your app name in ANTARES
device-name
your device name in ANTARES
your device name in ANTARES
Your e-mail
Your e-mail
device-id
your-device-id
your-device-id
Application-name dan device-name merupakan nama aplikasi dan device yang anda buat di console ANTARES anda. Sedangkan access-key dapat anda peroleh pada bagian account di console ANTARES anda.
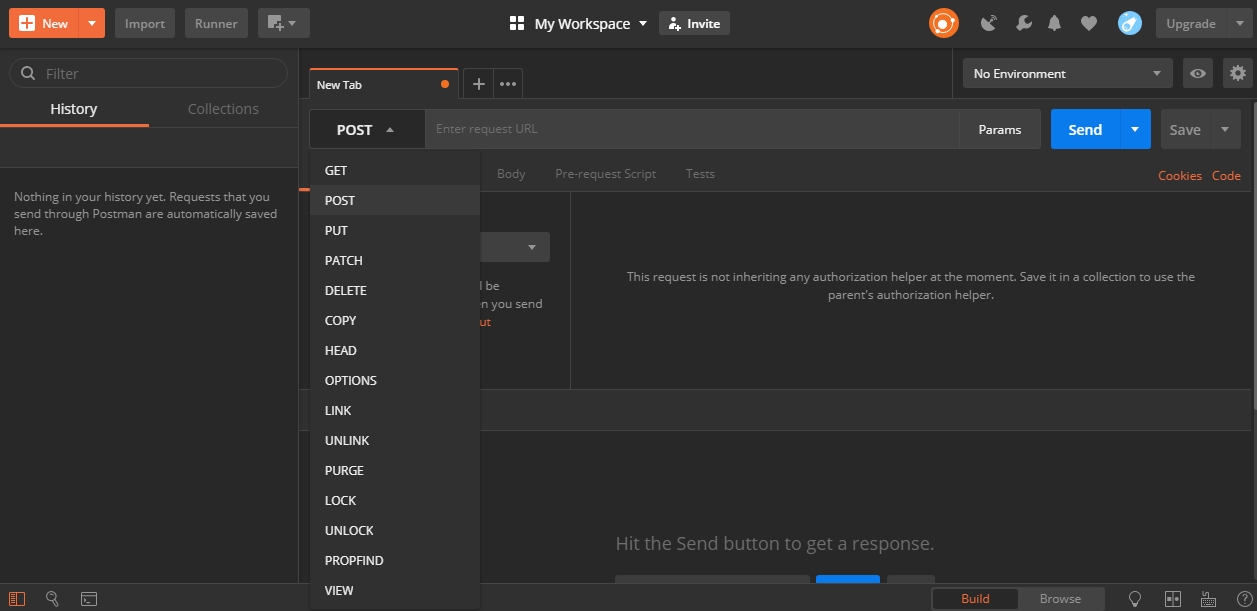
Berikut adalah contoh penyesuain field pada variabel di menu collection.
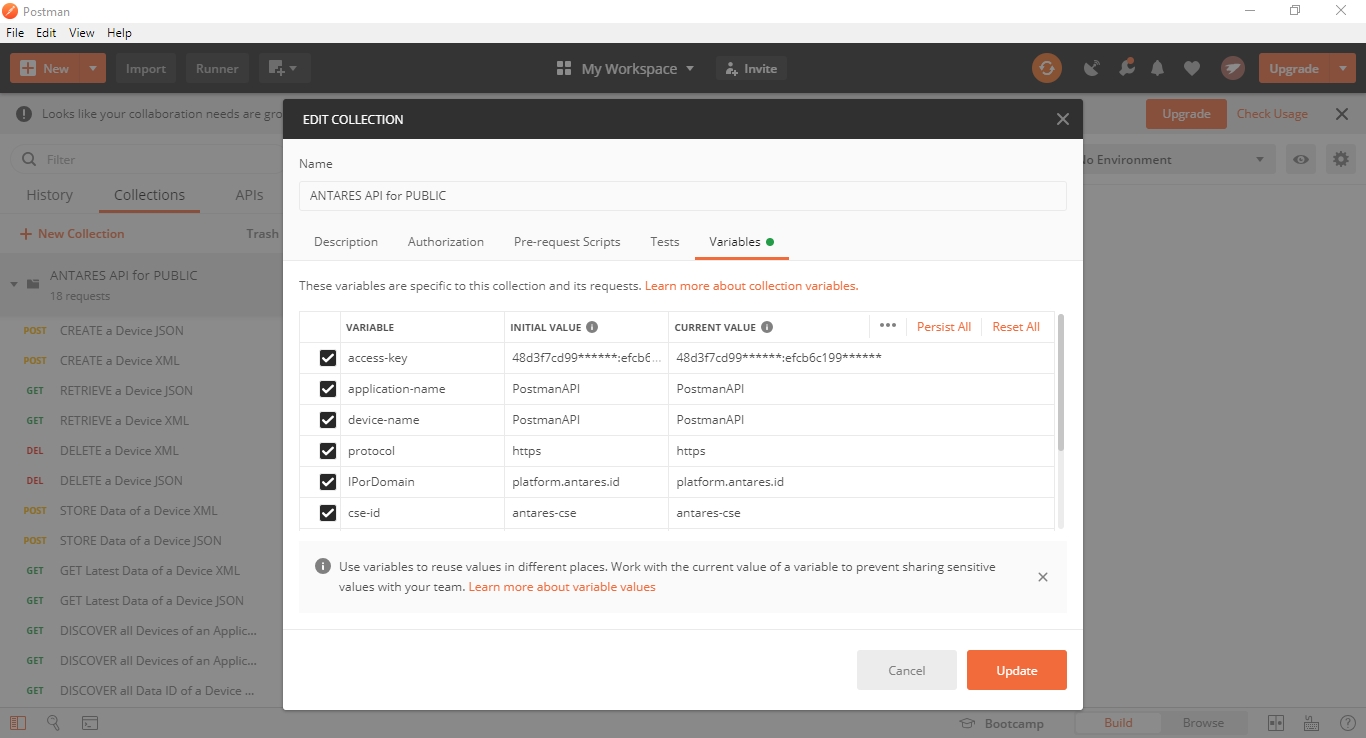
B. Menyimpan data ke ANTARES (Post)
Buka folder ANTARES API for Public pada tab collection di workspace anda. Dalam folder tersebut terdapat list fungsi-fungsi API. Pilih Store data of a device dengan icon POST. Terdapat dua jenis fungsi API store data yaitu XML dan JSON. Perbedaan keduanya hanya pada jenis format pengiriman konten data, anda dapat menggunakan salah-satu format tersebut.
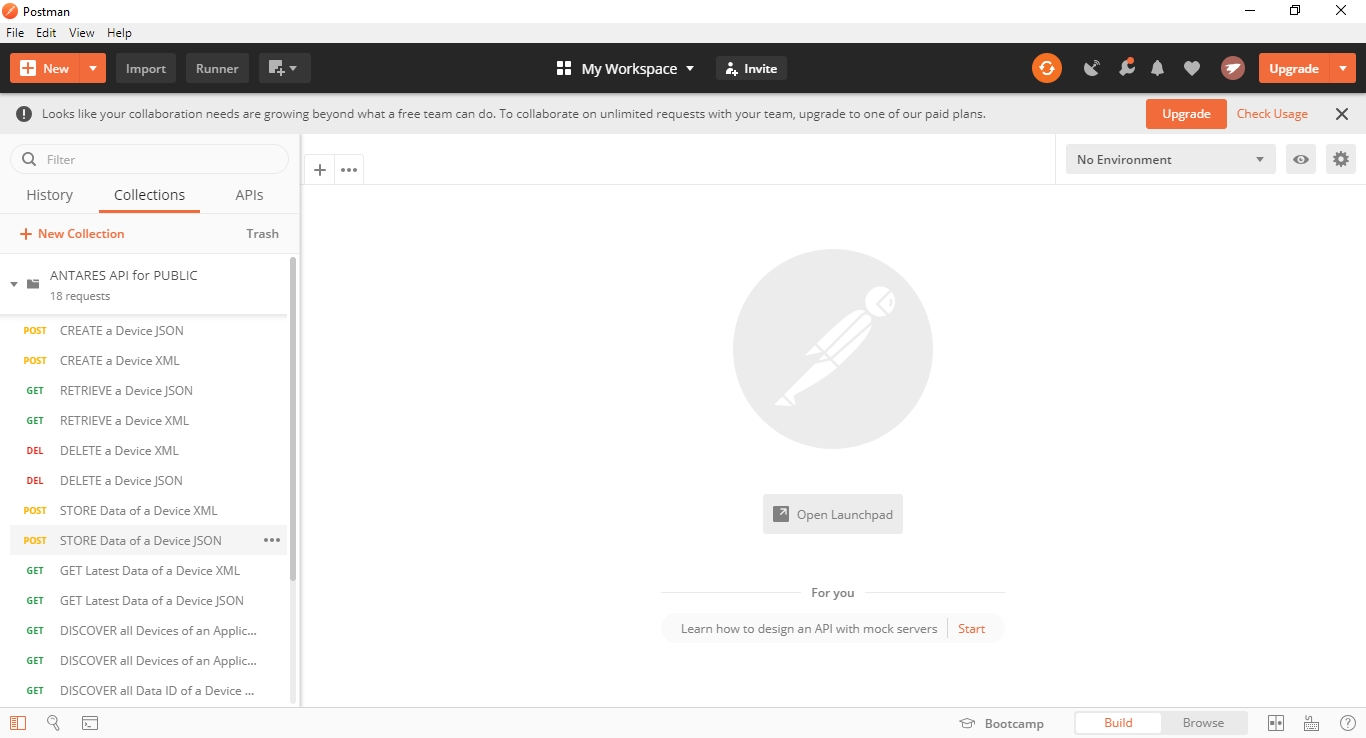
Untuk menyunting isi konten dari data yang anda akan kirim, buka tab body dan pilih opsi raw. Anda dapat menyuting isi konten data yang akan dikirim ke device ANTARES anda sesuai kebutuhan.
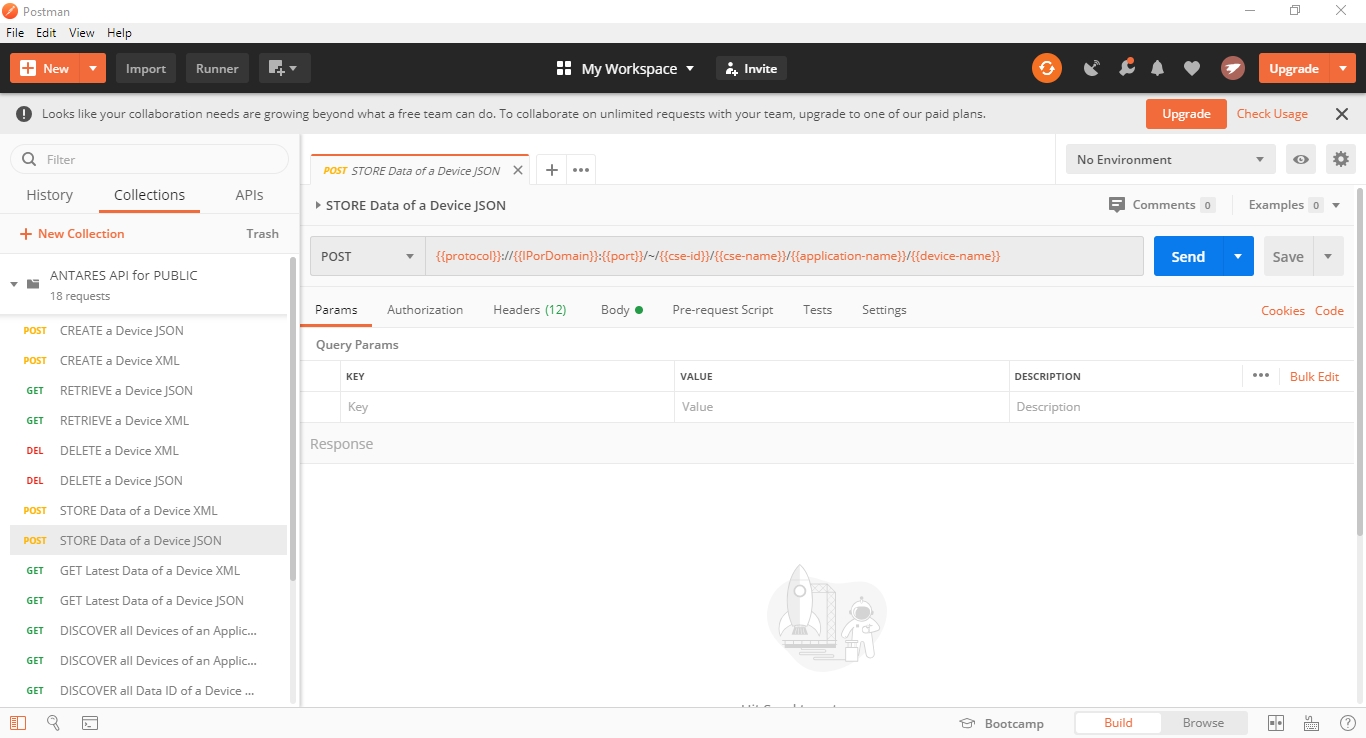
Berikut ini adalah format penyuntingan konten data untuk format XML dan JSON
Field
Value
Body
<m2m:cin xmlns:m2m="http://www.onem2m.org/xml/protocols">
<con><obj>
<num key1="value1"/>
<str key2="value2"/>
<bool keyN="valueN"/>
</obj></con>
</m2m:cin>XMLCopy
Key dan Value adalah variabel dan nilai yang ada di dalam konten
Field
Value
Body
{
"m2m:cin": {
"con": "{\"key1\":\"integer-value\", \"key2\":\"string-value\", \"keyN\":\"valueN\"}"
}
}Key dan Value adalah variabel dan nilai yang ada di dala
4. Setelah konten disunting sesuai yang anda butuhkan, anda tinggal mengirim data tersebut ke ANTARES dengan meng-klik button SEND dan cek data yang masuk di ANTARES.

C. Menarik Data dari ANTARES (Get)
Buka folder ANTARES API for Public pada tab collection di workspace anda. Dalam folder tersebut terdapat list fungsi-fungsi API. Pilih Get latest data of a device dengan icon GET. Terdapat dua jenis fungsi API get data yaitu XML dan JSON. Perbedaan keduanya hanya pada jenis format penerimaan konten data, anda dapat menggunakan salah-satu format tersebut.

Setelah itu, pada workspace anda akan muncul launchpad get latest data of a device. Anda tidak perlu menyunting URL maupun value dari header pada launchpad tersebut. Anda hanya tinggal meng-klik button SEND.

Setelah itu anda dapat meihat konten data yang diterima Postman dari ANTARES.
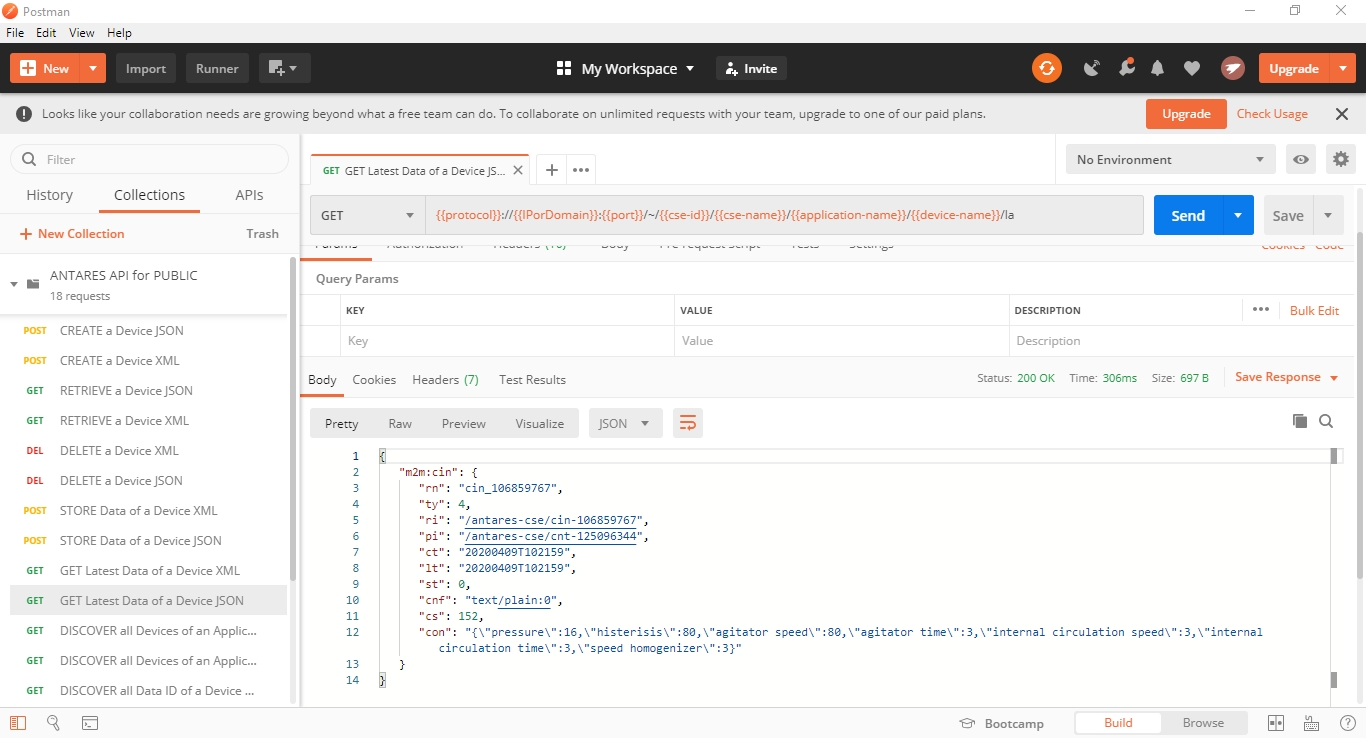
Last updated