Monitoring Suhu dan Kelembaban Menggunakan Sensor DHT11
Pada project ini Anda akan diarahkan untuk monitoring suhu dan kelembaban menggunakan sensor DHT11 yang dihubungkan ke Raspberry Pi. Selanjutnya, data suhu dan kelembaban yang terbaca oleh sensor DHT11 akan dikirimkan ke Antares IoT Platform.
Prasyarat
Material yang dibutuhkan mengikuti Prasyarat Umum pada laman sebelumnya. Jika Anda belum menyiapkan kebutuhan pada laman tersebut, maka Anda dapat mengunjungi laman berikut.
Prasyarat Umum Raspberry SSHLangkah Kerja
1. Menyiapkan Peralatan
Berikut adalah beberapa peralatan yang Anda perlukan untuk monitoring suhu dan kelembaban menggunakan Sensor DHT11:
Raspberry Pi
Sensor DHT11
Resistor 10kΩ
Breadboard
Kabel jumper (3 jumper male to female dan 3 jumper male to male)

2. Merangkai Hardware
Untuk monitoring suhu dan kelembaban, Anda perlu menghubungkan sensor DHT11 dengan Raspberry Pi. Anda perlu membuat rangkaian seperti pada gambar berikut.
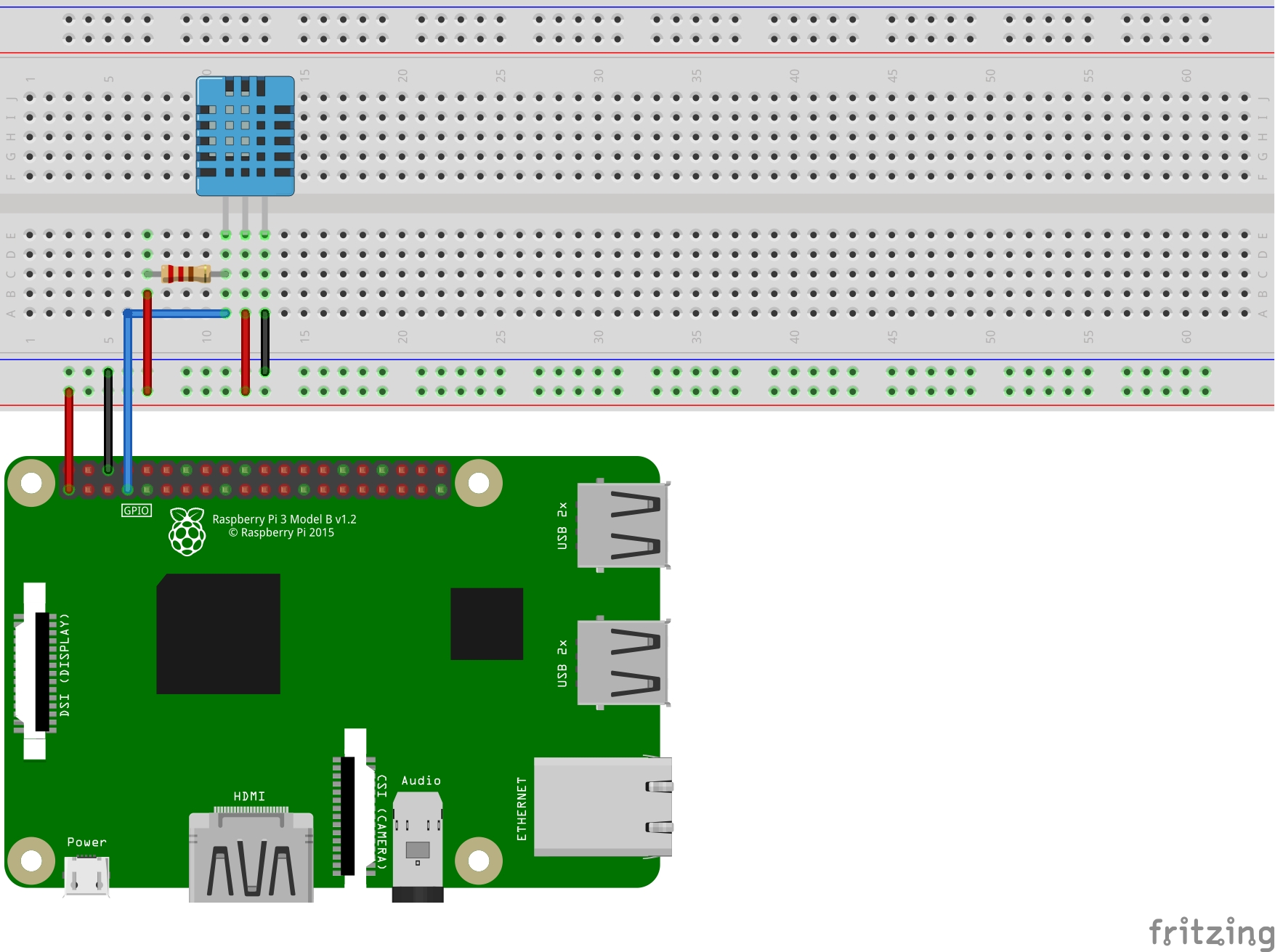
Berikut adalah pinout diagram Raspberry Pi dan sensor DHT11 yang dapat memudahkan Anda dalam membuat rangkaian.
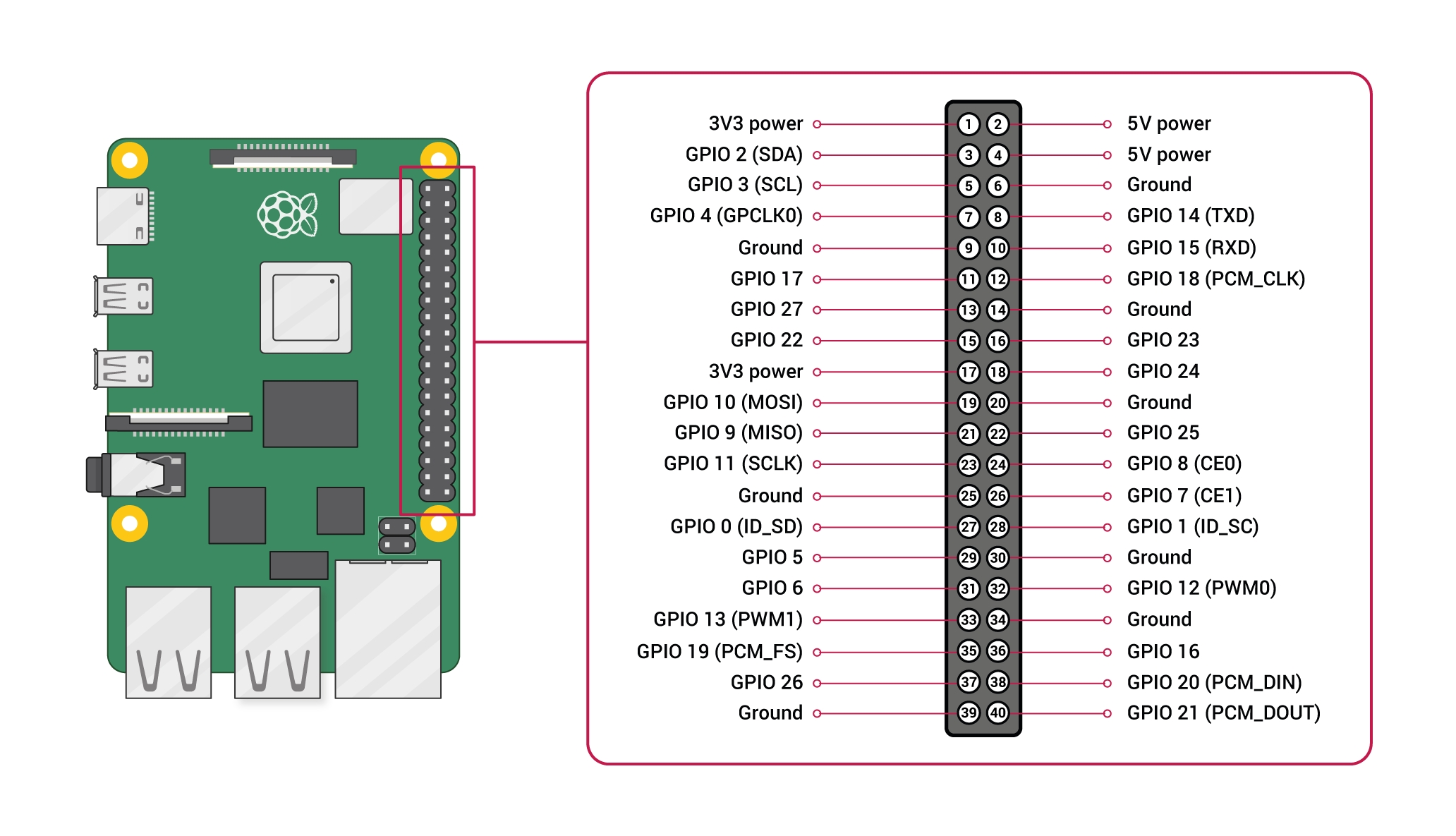

3. Menyalakan Raspberry Pi
Anda dapat menyalakan Raspberry Pi dengan menghubungkannya ke power source menggunakan USB-C.
4. Buka Aplikasi PuTTY
Aplikasi PuTTY digunakan untuk mengakses Raspberry Pi secara SSH. Gambar di bawah menunjukkan tampilan awal aplikasi tersebut ketika dibuka.

5. Periksa Koneksi Raspberry Pi dengan Jaringan WiFi
Untuk menghubungkan Raspberry Pi via SSH menggunakan aplikasi PuTTY, Anda perlu menginputkan Host Name atau IP Address dari Raspberry Pi. Untuk memeriksa apakah Raspberry Pi telah terhubung ke jaringan WiFi, Anda dapat melakukan command "ping" ke hostname Raspberry Pi. Buka command prompt dan masukkan syntax berikut.
ping raspberrypiApabila Raspberry Pi telah terhubung ke jaringan WiFi, maka perangkat akan mengirimkan pesan reply pada komputer seperti gambar di bawah.
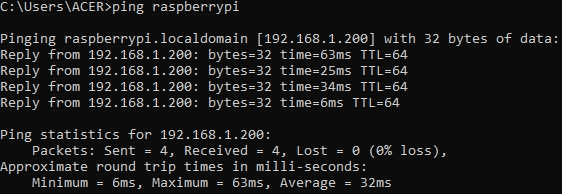
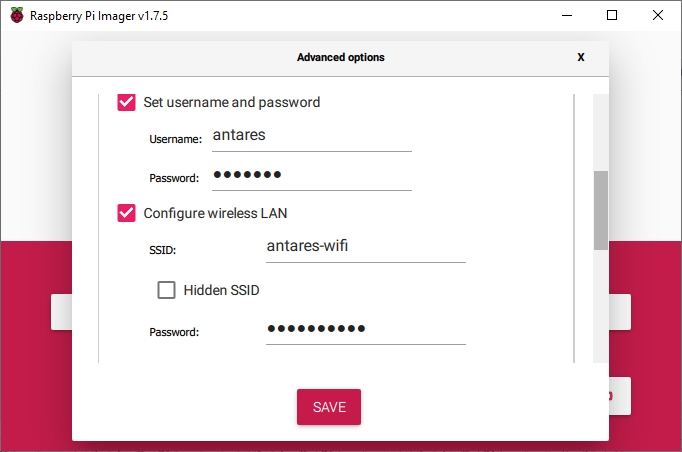
6. Akses Raspberry Pi secara SSH
Setelah memastikan bahwa Raspberry Pi dapat terhubung dengan komputer kita, selanjutnya kita dapat menginput hostname Raspberry Pi pada aplikasi PuTTY seperti gambar di bawah, lalu tekan Open.
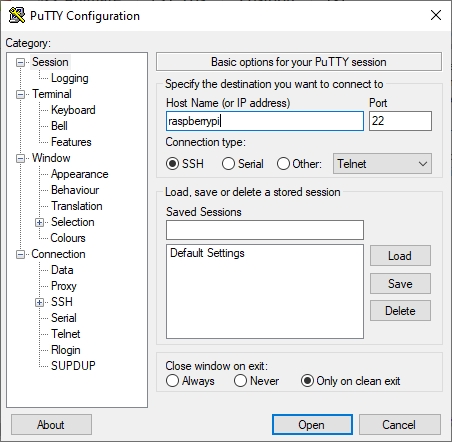
Pilih Accept pada tampilan yang muncul, lalu masukkan username dan password pada terminal yang terbuka. Inputkan usernam dan password sesuai dengan yang dibuat ketika instalasi OS. Setelah berhasil login, maka tampilan pada terminal akan menjadi seperti berikut.
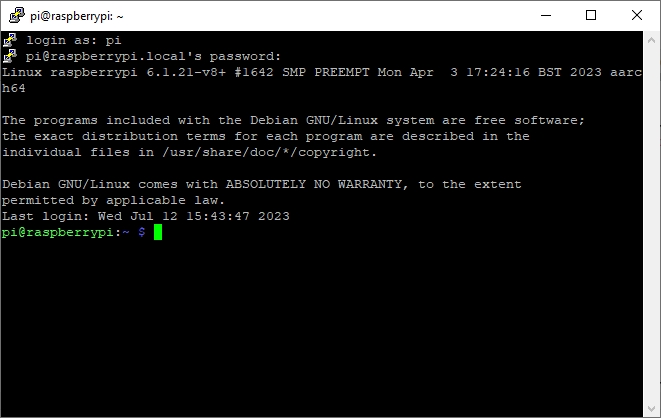
7. Install Library Adafruit DHT11
Setelah Anda berhasil mengakses terminal Raspberry Pi, Anda perlu menginstall library DHT11 dari Adafruit dengan proses cloning dari Github. Berikut syntax yang harus diketikkan pada terminal.
git clone https://github.com/adafruit/Adafruit_Python_DHT.gitSetelah proses cloning selesai, akan muncul folder Adafruit_Python_DHT yang dapat diperiksa dengan mengetikkan "ls" pada terminal.

Untuk melakukan instalasi library DHT11, masuk ke dalam folder Adafruit_Python_DHT dengan mengetikkan syntax berikut.
cd Adafruit_Python_DHTSetelah masuk ke dalam folder tersebut, Anda dapat memeriksa file yang ada di dalamnya dengan mengetikkan "ls" pada terminal.

Ketikkan syntax di bawah untuk melakukan instalasi.
sudo python setup.py install8. Membuat File Python
Setelah berhasil melakukan instalasi library yang diperlukan, Anda perlu membuat file Python untuk menginputkan kode program yang diperlukan. Anda perlu masuk ke direktori examples dengan mengetikkan syntax berikut.
cd examples
Kemudian Anda perlu membuat file Python baru dengan mengetikkan syntax di bawah.
sudo nano your-file-name.pySetelah itu, tampilan pada terminal akan berubah menjadi seperti gambar di bawah. Pada tampilan ini, Anda dapat mulai menginputkan kode program yang diperlukan untuk monitoring suhu dan kelembaban.
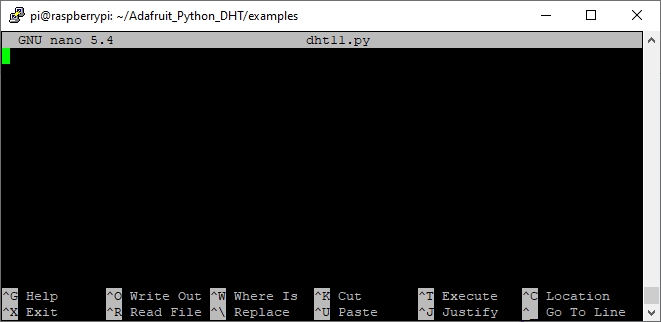
9. Menginputkan Kode Program
Berikut adalah kode program yang perlu Anda inputkan ke file Python yang sudah Anda buat sebelumnya.
import Adafruit_DHT
import time
import datetime
import requests
# Set DHT11 sensor type
sensor = Adafruit_DHT.DHT11
# Set GPIO pin where DHT11 sensor is connected
pin = 4
# Set Antares URL and headers
antares_url = 'masukkan URL'
headers = {
'cache-control': 'no-cache',
'content-type': 'application/json;ty=4',
'x-m2m-origin': 'masukkan access-key'
}
while True:
# Read data from DHT11 sensor
humidity, temperature = Adafruit_DHT.read_retry(sensor, pin)
if humidity is not None and temperature is not None:
print("Last valid input: " + str(datetime.datetime.now()))
print("Temperature: %d C" % temperature)
print("Humidity: %d %%" % humidity)
# Create the data payload
data = {
"m2m:cin": {
"con": "{\"Temperature\":%d,\"Humidity\":%d}" % (temperature, humidity)
}
}
# Send the data to Antares
try:
response = requests.post(antares_url, headers=headers, json=data)
response.raise_for_status() # Check if the request was successful
print('Data sent successfully.')
except requests.exceptions.RequestException as e:
print('Failed to send data:', e)
else:
print('Failed to get reading. Try again!')
# Wait for 2 seconds before the next reading
time.sleep(2)
Setelah berhasil menginputkan kode program, maka tampilan akan menjadi seperti pada gambar berikut.
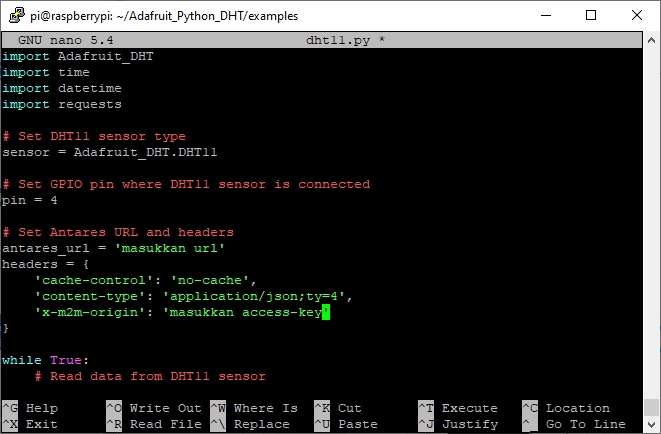
10. Mengeksekusi File Python
Setelah file Node.js Request berhasil disimpan. Selanjutnya Anda dapat mengeksekusi file tersebut dengan mengetikkan syntax berikut pada terminal.
python your-file-name.pySetelah file Python dieksekusi, maka tampilan pada terminal akan menjadi seperti pada gambar berikut.
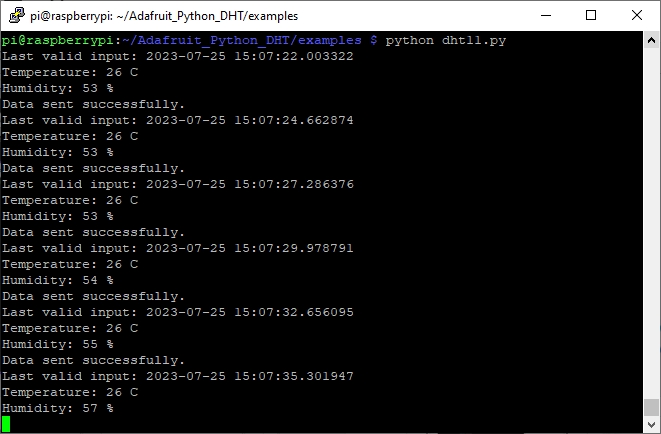
11. Periksa Data pada Antares IoT Platform
Untuk memastikan bahwa data suhu dan kelembaban telah terkirim ke Antares IoT Platform, Anda dapat membuka URL device Anda. Gambar berikut menunjukkan tampilan pada Antares IoT Platform yang sudah menerima data dari Raspberry Pi.

Last updated