Uplink Data DHT11 dan Ditampilkan pada Display Oled
Pendahuluan
Pada project ini, anda akan menggunakan Shield Workshop Antares pada modul Development Board Lynx-32 Antares. Pada Shield Workshop Antares ini terdapat sensor suhu, kelembapan (DHT11), relay, LED dan push button. Anda akan melakukan monitoring suhu dan kelembapan dengan push button sebagai pemicu pengiriman data. Hasil data yang dikirim oleh sensor dapat anda pantau melalui console Antares.

Prasyarat
Material yang dibutuhkan mengikuti dengan Prasyarat Umum pada laman sebelumnya. Jika anda belum menyiapkan kebutuhan pada laman tersebut, maka anda dapat mengunjungi laman berikut.
Prasyarat Umum ESP32 LoRaAdapun tambahan material yang spesifik untuk project ini adalah sebagai berikut.
Shield Workshop Antares

Modul OLED SSD1306 0.96inch 128x64 pixel berbasis I2C.

Library DHT11. Pada dokumentasi ini menggunakan DHT11 Sensor Library versi 1.4.4.
Library display OLED. Pada dokumentasi ini menggunakan Adafruit_SSD1306 versi 2.5.7.
Langkah Kerja
1. Jalankan Aplikasi Arduino IDE
2. Membuka Contoh Program
Berikut adalah kode program dari contoh UPLINK_DHT11_OLED_CLASS_A.
#include <lorawan.h>
#include "DHT.h"
#include <Wire.h>
#include <Adafruit_GFX.h>
#include <Adafruit_SSD1306.h>
#define OLED_RESET 4
Adafruit_SSD1306 display(OLED_RESET);
#define DHTTYPE DHT11
#define SENSOR_DHT 14
DHT dht(SENSOR_DHT, DHTTYPE);
//ABP Credentials
/*
Notes:
- select ABP Activation on ANTARES
- select inherit to generate your keys
- nwkSKey: 32 digit hex, you can put 16 first digits by first 16 digits your access key and add 16 digits with 0 (ex : abcdef01234567890000000000000000)
- appSKey: 32 digit hex, put 16 first digits by 0 and put last 16 digits by last 16 digit your access key (ex : 0000000000000000abcdef0123456789)
*/
const char *devAddr = "Lora-Device-Address"; // Replace with the Device Address that you have in the Antares console
const char *nwkSKey = "Network-Session-Key"; // Replace with the Network Session Key that you have in the Antares console
const char *appSKey = "Application-Session-Key"; // Replace with the Application Session Key that you have in the Antares console
const unsigned long interval = 60000; // 60 s interval to send message
unsigned long previousMillis = 0; // will store last time message sent
unsigned int counter = 0; // message counter
String dataSend = "";
char myStr[50];
char outStr[255];
byte recvStatus = 0;
int channel;
const sRFM_pins RFM_pins = {
.CS = 5, //LYNX32 to RFM NSS
.RST = 0, //LYNX32 to RFM RST
.DIO0 = 27, //LYNX32 to RFM DIO0
.DIO1 = 2, //LYNX32 to RFM DIO1
};
//get temperature and humidity from DHT11
float getTemperature()
{
float t = dht.readTemperature();
if (isnan(t)) return 0;
return t;
}
float getHumidity()
{
float h = dht.readHumidity();
if (isnan(h)) return 0;
return h;
}
void setup() {
// Setup loraid access
Serial.begin(115200);
dht.begin();
display.begin(SSD1306_SWITCHCAPVCC, 0x3C); // OLED initialization with address 0x3C
display.clearDisplay();
display.setTextSize(1);
display.setTextColor(WHITE);
display.setCursor(0, 0);
display.display();
delay(2000);
if (!lora.init()) {
Serial.println("RFM95 not detected");
delay(5000);
return;
}
// Set LoRaWAN Class change CLASS_A or CLASS_C
lora.setDeviceClass(CLASS_A);
// Set Data Rate
lora.setDataRate(SF10BW125);
// set channel to random
lora.setChannel(MULTI);
// Set TxPower to 15 dBi (max)
lora.setTxPower1(15);
// Put ABP Key and DevAddress here
lora.setNwkSKey(nwkSKey);
lora.setAppSKey(appSKey);
lora.setDevAddr(devAddr);
}
void loop() {
// Check interval overflow
if (millis() - previousMillis > interval) {
previousMillis = millis();
int t, h;
t = getTemperature();
h = getHumidity();
Serial.println("Temperature : " + (String)t + " C");
Serial.println("Humidity : " + (String)h + " %");
dataSend = "{\"Temp\": " + (String)t + ", \"Humd\": " + (String)h + "}";
dataSend.toCharArray(myStr, 50);
Serial.print("Sending : ");
Serial.println(dataSend);
lora.sendUplink(myStr, strlen(myStr), 0, 5);
channel = lora.getChannel();
Serial.print(F("Ch : ")); Serial.print(channel); Serial.println(" ");
// Display temperature and humidity on OLED
display.clearDisplay();
display.setCursor(0, 0);
display.print("Temp : ");
display.print(t);
display.println(" C");
display.print("Humidity : ");
display.print(h);
display.println(" %");
display.display();
}
// Check Lora RX
lora.update();
recvStatus = lora.readData(outStr);
if (recvStatus) {
int counter = 0;
for (int i = 0; i < recvStatus; i++)
{
if (((outStr[i] >= 32) && (outStr[i] <= 126)) || (outStr[i] == 10) || (outStr[i] == 13))
counter++;
}
if (counter == recvStatus)
{
Serial.print(F("Received String : "));
for (int i = 0; i < recvStatus; i++)
{
Serial.print(char(outStr[i]));
}
}
else
{
Serial.print(F("Received Hex : "));
for (int i = 0; i < recvStatus; i++)
{
Serial.print(outStr[i], HEX); Serial.print(" ");
}
}
Serial.println();
}
}Berikut adalah kode program dari contoh UPLINK_DHT11_OLED_CLASS_C.
#include <lorawan.h>
#include "DHT.h"
#include <Wire.h>
#include <Adafruit_GFX.h>
#include <Adafruit_SSD1306.h>
#define OLED_RESET 4
Adafruit_SSD1306 display(OLED_RESET);
#define DHTTYPE DHT11
#define SENSOR_DHT 14
DHT dht(SENSOR_DHT, DHTTYPE);
//ABP Credentials
/*
Notes:
- select ABP Activation on ANTARES
- select inherit to generate your keys
- nwkSKey: 32 digit hex, you can put 16 first digits by first 16 digits your access key and add 16 digits with 0 (ex : abcdef01234567890000000000000000)
- appSKey: 32 digit hex, put 16 first digits by 0 and put last 16 digits by last 16 digit your access key (ex : 0000000000000000abcdef0123456789)
*/
const char *devAddr = "Lora-Device-Address"; // Replace with the Device Address that you have in the Antares console
const char *nwkSKey = "Network-Session-Key"; // Replace with the Network Session Key that you have in the Antares console
const char *appSKey = "Application-Session-Key"; // Replace with the Application Session Key that you have in the Antares console
const unsigned long interval = 60000; // 60 s interval to send message
unsigned long previousMillis = 0; // will store last time message sent
unsigned int counter = 0; // message counter
String dataSend = "";
char myStr[50];
char outStr[255];
byte recvStatus = 0;
int channel;
const sRFM_pins RFM_pins = {
.CS = 5, //LYNX32 to RFM NSS
.RST = 0, //LYNX32 to RFM RST
.DIO0 = 27, //LYNX32 to RFM DIO0
.DIO1 = 2, //LYNX32 to RFM DIO1
};
//get temperature and humidity from DHT11
float getTemperature()
{
float t = dht.readTemperature();
if (isnan(t)) return 0;
return t;
}
float getHumidity()
{
float h = dht.readHumidity();
if (isnan(h)) return 0;
return h;
}
void setup() {
// Setup loraid access
Serial.begin(115200);
dht.begin();
display.begin(SSD1306_SWITCHCAPVCC, 0x3C); // OLED initialization with address 0x3C
display.clearDisplay();
display.setTextSize(1);
display.setTextColor(WHITE);
display.setCursor(0, 0);
display.display();
delay(2000);
if (!lora.init()) {
Serial.println("RFM95 not detected");
delay(5000);
return;
}
// Set LoRaWAN Class change CLASS_A or CLASS_C
lora.setDeviceClass(CLASS_C);
// Set Data Rate
lora.setDataRate(SF10BW125);
// set channel to random
lora.setChannel(MULTI);
// Set TxPower to 15 dBi (max)
lora.setTxPower1(15);
// Put ABP Key and DevAddress here
lora.setNwkSKey(nwkSKey);
lora.setAppSKey(appSKey);
lora.setDevAddr(devAddr);
}
void loop() {
// Check interval overflow
if (millis() - previousMillis > interval) {
previousMillis = millis();
int t, h;
t = getTemperature();
h = getHumidity();
Serial.println("Temperature : " + (String)t + " C");
Serial.println("Humidity : " + (String)h + " %");
dataSend = "{\"Temp\": " + (String)t + ", \"Humd\": " + (String)h + "}";
dataSend.toCharArray(myStr, 50);
Serial.print("Sending : ");
Serial.println(dataSend);
lora.sendUplink(myStr, strlen(myStr), 0, 5);
channel = lora.getChannel();
Serial.print(F("Ch : ")); Serial.print(channel); Serial.println(" ");
// Display temperature and humidity on OLED
display.clearDisplay();
display.setCursor(0, 0);
display.print("Temp : ");
display.print(t);
display.println(" C");
display.print("Humidity : ");
display.print(h);
display.println(" %");
display.display();
}
// Check Lora RX
lora.update();
recvStatus = lora.readData(outStr);
if (recvStatus) {
int counter = 0;
for (int i = 0; i < recvStatus; i++)
{
if (((outStr[i] >= 32) && (outStr[i] <= 126)) || (outStr[i] == 10) || (outStr[i] == 13))
counter++;
}
if (counter == recvStatus)
{
Serial.print(F("Received String : "));
for (int i = 0; i < recvStatus; i++)
{
Serial.print(char(outStr[i]));
}
}
else
{
Serial.print(F("Received Hex : "));
for (int i = 0; i < recvStatus; i++)
{
Serial.print(outStr[i], HEX); Serial.print(" ");
}
}
Serial.println();
}
}3. Set LoRaWAN Parameter di Antares
Pada halaman Device console Antares lakukan Set LoRa dengan menekan button Set LoRa seperti gambar berikut.

Masukan parameter LoRaWAN dengan Lora Device Class A, Activation Mode ABP, ABP Parameters Inherit seperti pada gambar berikut.
Jangan lupa untuk menyimpan (copy) parameter Network Session Key dan Application Session Key sebelum klik Set LoRa untuk memudahkan proses selanjutnya.

Pastikan akun antares anda memiliki paket LoRa yang aktif.
Masukan parameter LoRaWAN dengan Lora Device Class C, Activation Mode ABP, ABP Parameters Inherit seperti pada gambar berikut.
Jangan lupa untuk menyimpan (copy) parameter Network Session Key dan Application Session Key sebelum klik Set LoRa untuk memudahkan proses selanjutnya.
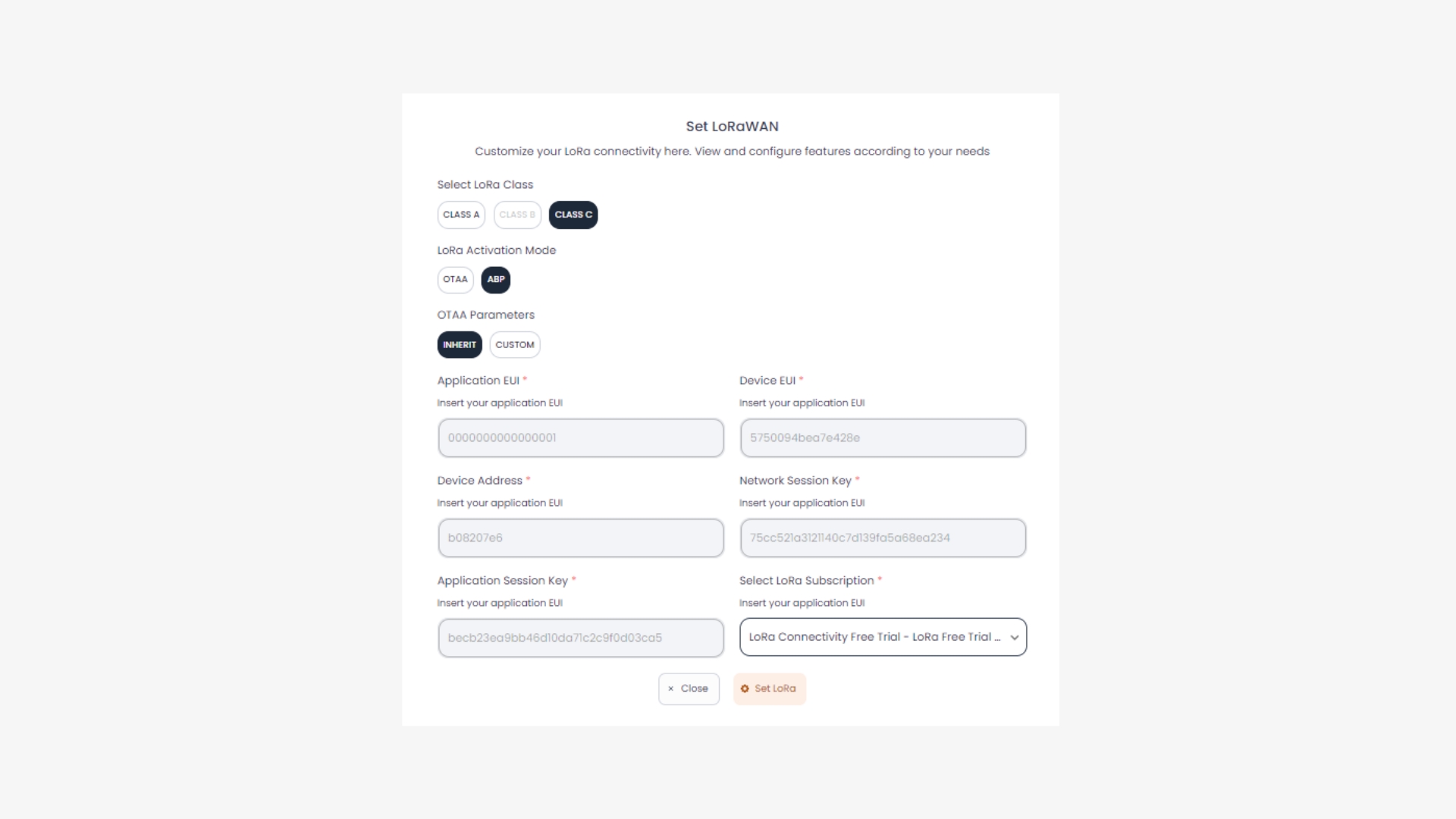
Pastikan akun antares anda memiliki paket LoRa yang aktif.
4. Set LoRaWAN Parameter pada Kode Program
Ubah parameter LoRaWAN ABP pada variabel berikut *devAddr , *nwkSkey , dan *appSKey. Sesuaikan dengan parameter di console Antares.
const char *devAddr = "Lora-Device-Address";
const char *nwkSKey = "Network-Session-Key";
const char *appSKey = "Application-Session-Key"
Jika anda lupa menyimpan *nwkSkey dan *appSKey pada langkah sebelumnya maka lihat accesskey pada akun antares anda kemudian ikuti format berikut.
Example Accesskey = "aaaaaaaaaaaaaaaa:bbbbbbbbbbbbbbbb"; //32 digit accesskey
const char *nwkSKey = "aaaaaaaaaaaaaaaa0000000000000000"; //16 digit first accesskey plus 16 digit zero
const char *appSKey = "0000000000000000bbbbbbbbbbbbbbbb"; //16 digit zero plus 16 digit last acesskey5. Compile dan Upload Program
Hubungkan Development Board Lynx-32 dengan komputer anda dan pastikan Communication Port terbaca.
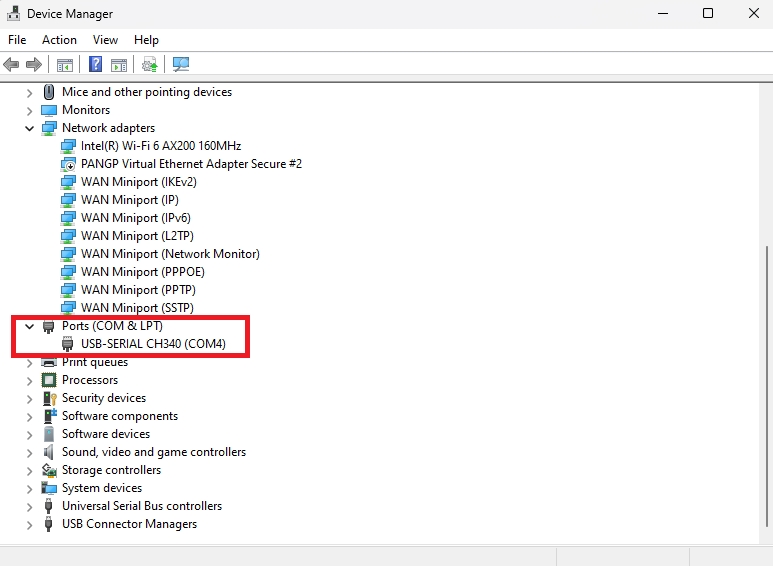
Atur Board Lynx-32 dengan klik Tools > Board > ESP32 Arduino pada Arduino IDE, kemudian pastikan board yang digunakan adalah ESP32 Dev Module. Pilih port sesuai communicaion port yang terbaca (dalam kasus ini COM4). Hasilnya akan terlihat seperti gambar berikut.

Setelah semua setup selesai, lakukan upload program dengan menekan icon panah seperti gambar berikut. Tunggu hingga selesai proses compile dan upload.
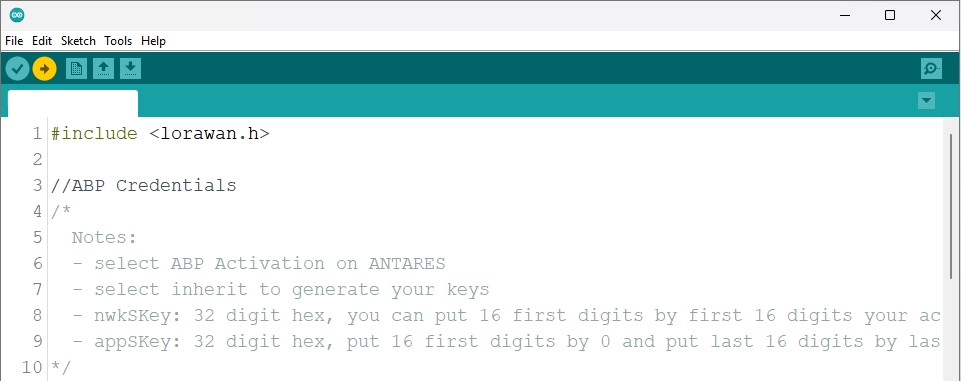
Jika upload program berhasil maka akan terlihat seperti gambar berikut.
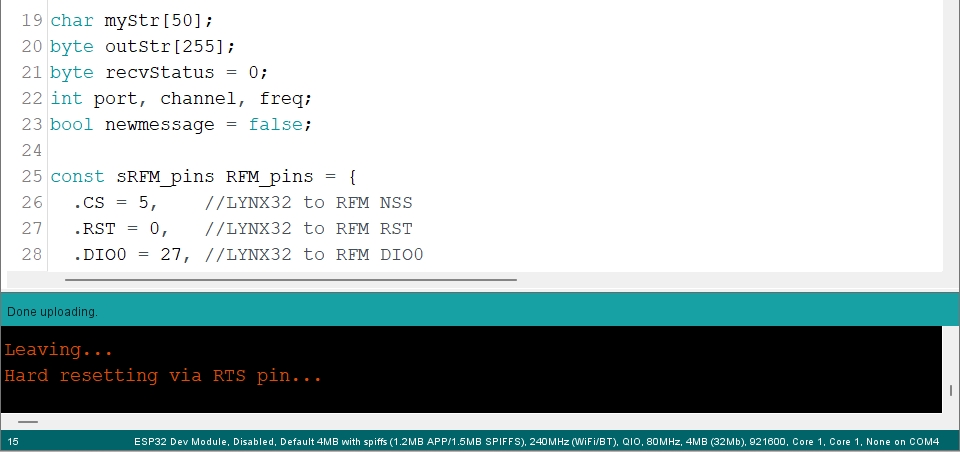
Setelah selesai upload program, anda dapat melihat serial monitor untuk melakukan debug program. Icon serial monitor terlihat seperti pada gambar berikut.

Atur serial baud rate menjadi 115200 dan pilih BothNL & CR. Hasilnya akan terlihat seperti gambar berikut.
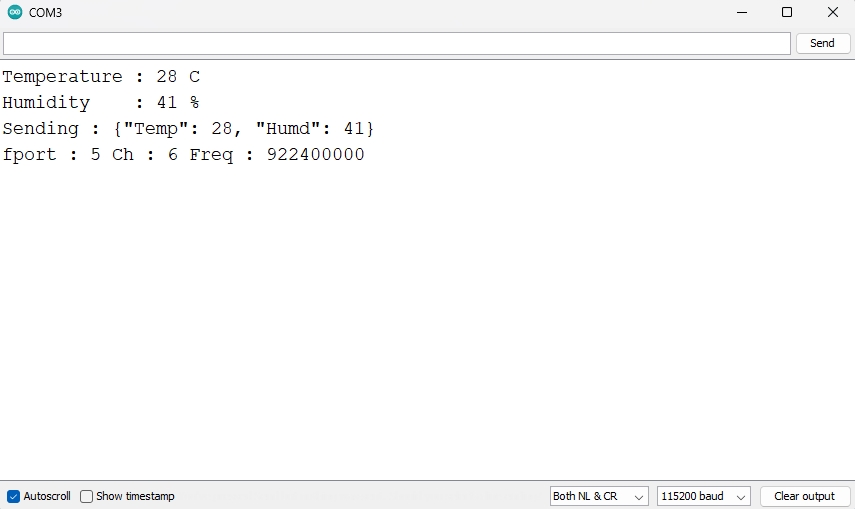
Pastikan serial baud rate sesuai dengan nilai yang terdefinisi di kode program. Jika serial baud rate tidak sama, antara kode program dan serial monitor maka karakter ASCII tidak akan terbaca dengan baik.
6. Hasil Tampilan OLED
Selanjutnya anda dapat melihat pada tampilan OLED yang terhubung ke Workshop Shield Antares. Hasilnya seperti pada gambar berikut.

7. Periksa Data di Antares
Setelah upload program berhasil, selanjutnya buka halaman device antares kemudian lihat apakah data lora sudah berhasil dikirim.


Last updated