Mengambil data dari ANTARES mengunakan Android
Prasyarat
Java JDK. Belum menginstall? Ikuti tutorial ini.
Android Studio IDE. Belum menginstall? Ikuti tutorial ini.
Create Android Application
Download Antares Library untuk Android dengan klik button di bawah. Simpan .jar library kedalam penyimpanan lokal komputer Anda. DOWNLOAD
Klik "Start a new Android Studio Application".
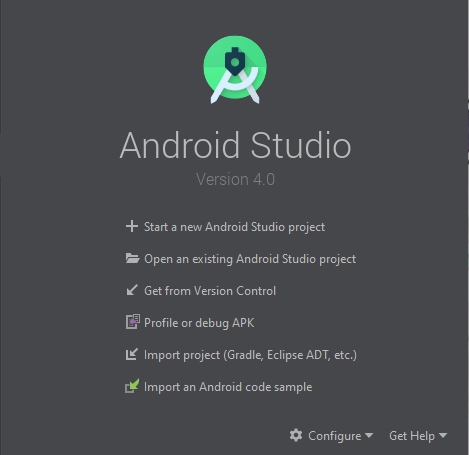
Beri nama pada aplikasi Anda.
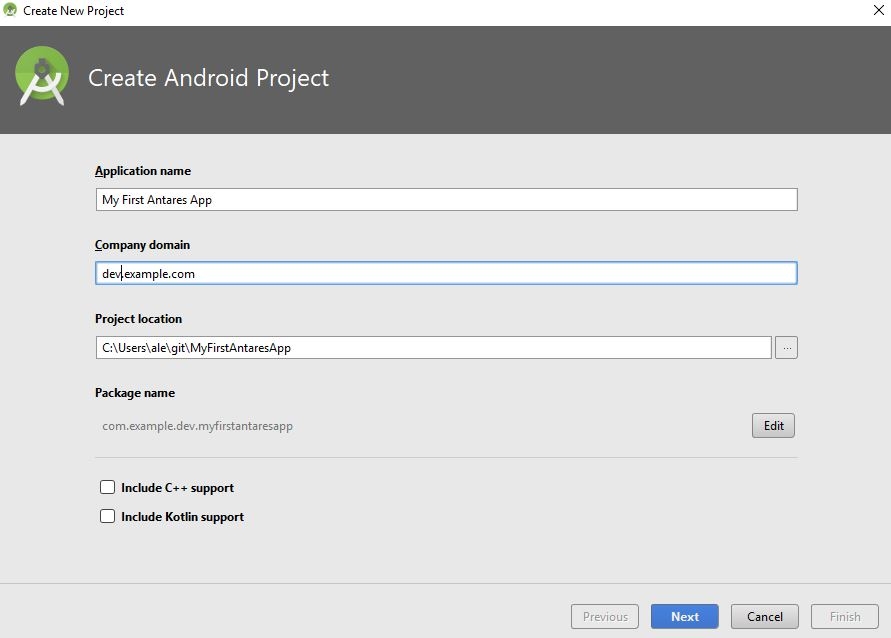
Definisikan SDK target.
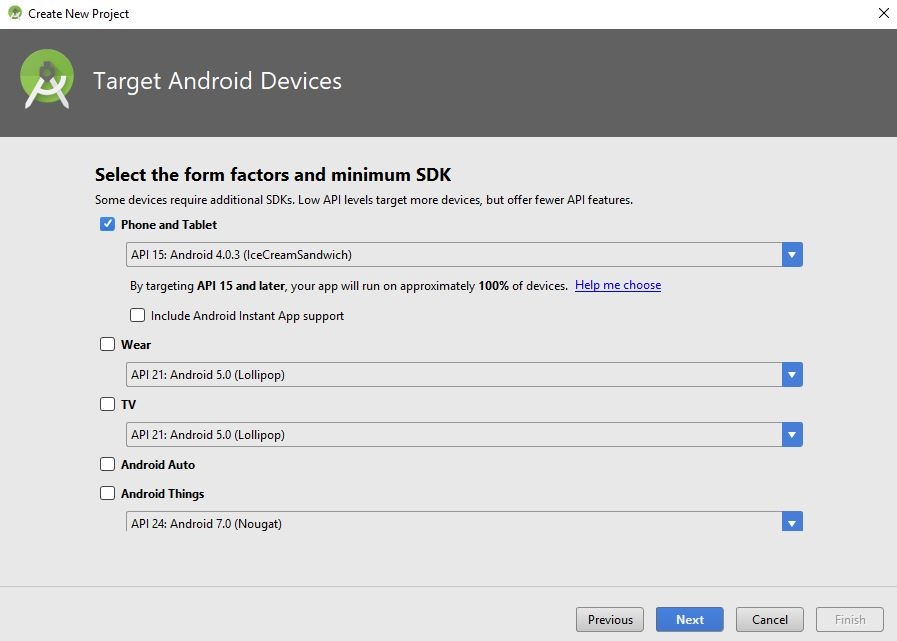
Definisikan Activity Anda. Kami menyarankan Anda untuk memilih "Empty Activity".

Beri nama Activity Anda. Kami menyarankan Anda untuk memilih pilihan default "MainActivity".
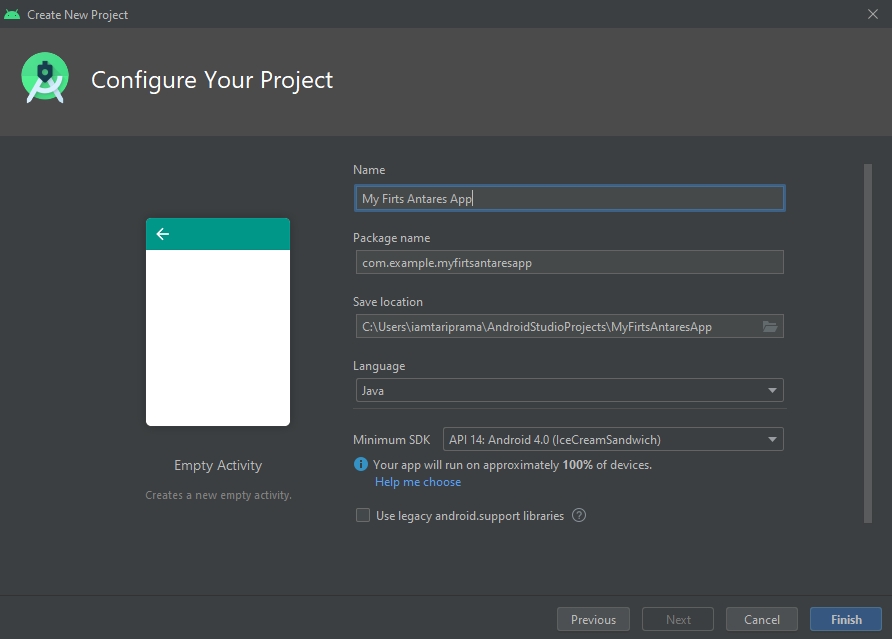
Klik pada bagian "Android".
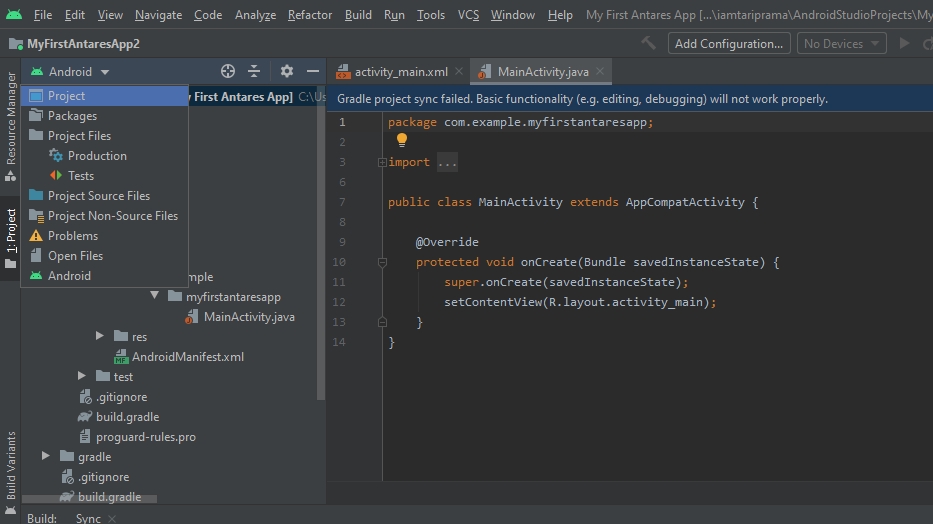
Pindah layout ke "Project".
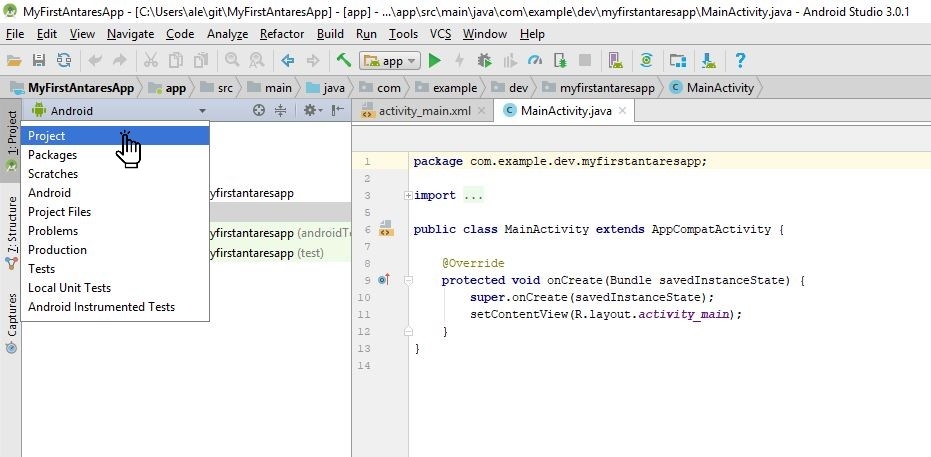
Copy-Paste library jar yang telah didownload ke app -> libs.
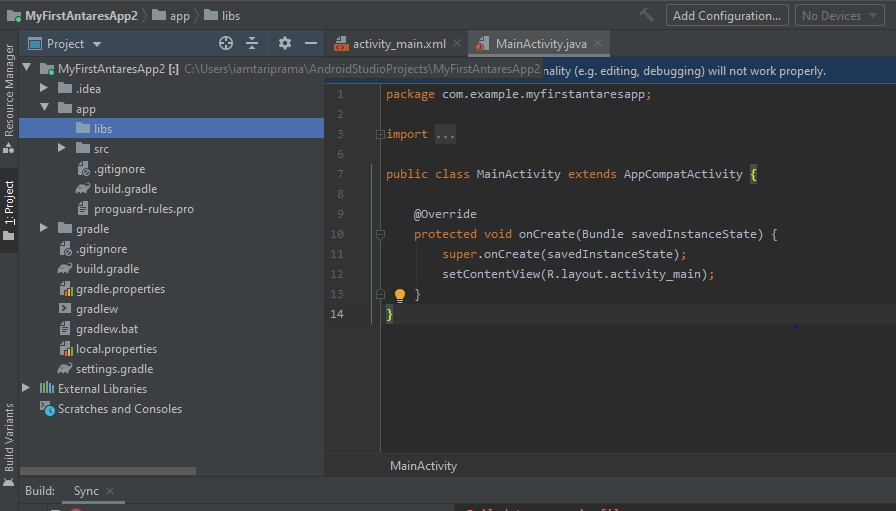
Selamat! Anda telah memasukkan library jar.
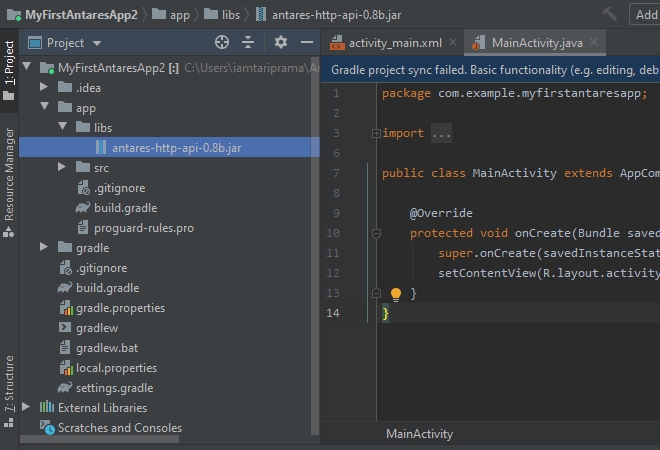
Source Code
Data yang tersimpan di Antares

AndroidManifest.xml
Agar bisa mengeksekusi API Antares, dibutuhkan akses Internet dan agar bisa mengakses Internet di Android, kita harus tambahkan baris berikut di AndroidManifest.xml.
<!--- IMPORTANT!!!!!!! --->
<!--- Tambahkan line berikut di AndroidManifest.xml Anda --->
<!--- Setelah manifest --->
<uses-permission android:name="android.permission.INTERNET" />
<!--- Sebelum application --->XMLCopyactivity_main.xml
Ubah SEMUA isi dari activity_main.xml dengan konten berikut ini:
<?xml version="1.0" encoding="utf-8"?>
<android.widget.LinearLayout xmlns:android="http://schemas.android.com/apk/res/android"
xmlns:tools="http://schemas.android.com/tools"
android:layout_width="match_parent"
android:layout_height="match_parent"
tools:context=".MainActivity"
android:orientation="vertical">
<TextView
android:id="@+id/txtData"
android:layout_width="wrap_content"
android:layout_height="wrap_content"
android:text="No Data"
android:textSize="24sp"/>
<Button
android:id="@+id/btnRefresh"
android:layout_width="wrap_content"
android:layout_height="wrap_content"
android:text="Refresh"/>
</android.widget.LinearLayout>MainActivity.java
// !!!!------ IMPORTANT ---------!!!!//
// Ubah semua code setelah package nama.package.Anda dengan
// dengan Code berikut
import android.os.Bundle;
import android.support.v7.app.AppCompatActivity;
import android.util.Log;
import android.view.View;
import android.widget.Button;
import android.widget.TextView;
import org.json.JSONException;
import org.json.JSONObject;
import id.co.telkom.iot.AntaresHTTPAPI;
import id.co.telkom.iot.AntaresResponse;
public class MainActivity extends AppCompatActivity implements AntaresHTTPAPI.OnResponseListener{
private Button btnRefresh;
private TextView txtData;
private String TAG = "ANTARES-API";
private AntaresHTTPAPI antaresAPIHTTP;
private String dataDevice;
@Override
protected void onCreate(Bundle savedInstanceState) {
super.onCreate(savedInstanceState);
setContentView(R.layout.activity_main);
// --- Inisialisasi UI yang digunakan di aplikasi --- //
btnRefresh = (Button) findViewById(R.id.btnRefresh);
txtData = (TextView) findViewById(R.id.txtData);
// --- Inisialisasi API Antares --- //
antaresAPIHTTP = AntaresHTTPAPI.getInstance();
antaresAPIHTTP.addListener(this);
btnRefresh.setOnClickListener(new View.OnClickListener() {
@Override
public void onClick(View v) {
antaresAPIHTTP.getLastDataofDevice("your-access-key","your-application-name","your-device-name");
}
});
}
@Override
public void onResponse(AntaresResponse antaresResponse) {
// --- Cetak hasil yang didapat dari ANTARES ke System Log --- //
Log.d(TAG,antaresResponse.toString());
try {
JSONObject body = new JSONObject(antaresResponse.getBody());
dataDevice = body.getJSONObject("m2m:cin").getString("con");
runOnUiThread(new Runnable() {
@Override
public void run() {
txtData.setText(dataDevice);
}
});
Log.d(TAG,dataDevice);
} catch (JSONException e) {
e.printStackTrace();
}
}
}Hasil Logcat
Kita dapat melakukan filter terhadap hasil log keluaran di Android. Silahkan isi di bagian seperti gambar berikut. Ketika tombol diklik, maka hasil output yang didapatkan juga bisa dilihat pada gambar di bawah ini.

Output
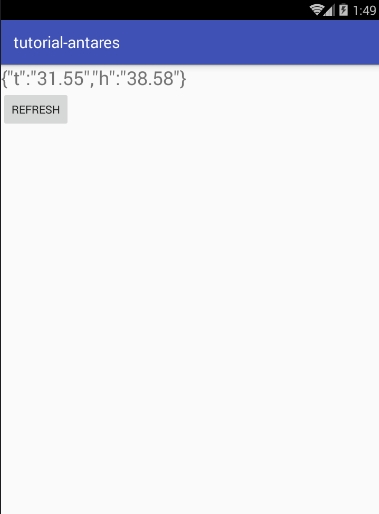
Last updated