Post dan Get Data DHT 11 ditampilkan pada Display OLED
Pendahuluan
Pada project ini, Anda akan menggunakan Shield Workshop Antares pada modul ESP8266 . Pada Shield Workshop Antares ini terdapat sensor suhu, kelembapan (DHT11), relay, LED, dan push button. Anda akan melakukan monitoring suhu dan kelembapan dengan periode interval yang di tentukan. Hasil data yang dikirim sensor dapat Anda pantau melalui console Antares dan ditampilkan pada OLED. Anda juga dapat mengirim pesan berupa data string yang ditampilkan pada display OLED. Proses pengiriman data ini menggunakan Software POSTMAN untuk mengirimkan data ke Antares IoT Platform.

Prasyarat
Material yang dibutuhkan mengikuti Prasyarat Umum pada laman sebelumnya. Jika Anda belum menyiapkan kebutuhan pada laman tersebut, maka Anda dapat mengunjungi laman berikut.
Prasyarat Umum ESP8266 Wi-FiAdapun tambahan material yang spesifik untuk project ini adalah sebagai berikut.
Shield Workshop Antares

Modul OLED SSD1036 0,96inch 128x64 pixel berbasis I2C

Library Antares ESP HTTP. Pada dokumentasi ini menggunakan library Antares ESP HTTP versi 1.6.0.
Library display OLED. Pada dokumentasi ini menggunakan Adafruit_SSD1306 by Adafruit versi 2.5.7.
Library DHT11. Pada dokumentasi ini menggunakan DHT11 Sensor Library versi 1.4.4.
Software Postman
Langkah Kerja
1. Jalankan Aplikasi Arduino IDE
2. Membuka Contoh Program
Berikut adalah kode program dari contoh POST_DATA_GET_DATA_OLED. .
#include <AntaresESPHTTP.h> // Include the AntaresESP8266HTTP library
#include <Adafruit_SSD1306.h> // Include the Adafruit SSD1306 library
#include "DHT.h" // Include the DHT sensor library
#define DHTPIN D1 // Digital pin connected to the DHT sensor
#define DHTTYPE DHT11 // Type of DHT sensor (DHT11 in this case)
#define ACCESSKEY "YOUR-ACCESS-KEY" // Replace with your Antares account access key
#define WIFISSID "YOUR-WIFI-SSID" // Replace with your Wi-Fi SSID
#define PASSWORD "YOUR-WIFI-PASSWORD" // Replace with your Wi-Fi password
#define projectName "YOUR-APPLICATION-NAME" // Antares project name
#define deviceNameSensor "YOUR-DEVICE-NAME-1" // Name of the device sending sensor data
#define deviceNamePostman "YOUR-DEVICE-NAME-2" // Name of the device receiving data
AntaresESPHTTP antares(ACCESSKEY); // Initialize AntaresESP8266HTTP with the access key
DHT dht(DHTPIN, DHTTYPE); // Initialize DHT sensor object
#define SCREEN_WIDTH 128 // OLED screen width in pixels
#define SCREEN_HEIGHT 64 // OLED screen height in pixels
#define OLED_RESET -1 // Reset pin for the OLED (not used in this case)
const unsigned long interval = 5000; // Interval to send sensor data (5 seconds)
const unsigned long interval2 = 10000; // Interval to get data from Antares (10 seconds)
unsigned long previousMillis = 0; // Store the last time sensor data was sent
unsigned long previousMillis2 = 0; // Store the last time data was received from Antares
String testData; // String to hold received data from Antares
String lastData = ""; // String to store last received data
Adafruit_SSD1306 display(SCREEN_WIDTH, SCREEN_HEIGHT, &Wire, OLED_RESET); // Initialize OLED display object
bool showSensorData = true; // Boolean to control display of sensor data
void setup() {
Serial.begin(115200); // Initialize serial communication
antares.setDebug(true); // Enable Antares library debug mode
antares.wifiConnection(WIFISSID, PASSWORD); // Connect to WiFi using provided SSID and password
dht.begin(); // Initialize the DHT sensor
if (!display.begin(SSD1306_SWITCHCAPVCC, 0x3C)) { // Initialize the OLED display
Serial.println(F("SSD1306 allocation failed"));
for (;;)
;
}
display.clearDisplay(); // Clear the OLED display buffer
display.display(); // Display the cleared buffer
}
void loop() {
if (millis() - previousMillis > interval) { // Check if it's time to send sensor data
previousMillis = millis(); // Update the last sent time
float hum = dht.readHumidity(); // Read humidity from the DHT sensor
float temp = dht.readTemperature(); // Read temperature from the DHT sensor
if (isnan(hum) || isnan(temp)) {
Serial.println("Failed to read DHT sensor!"); // Print an error message if sensor reading fails
return;
}
antares.add("temperature", temp); // Add temperature data to the Antares payload
antares.add("humidity", hum); // Add humidity data to the Antares payload
antares.send(projectName, deviceNameSensor); // Send sensor data to Antares
display.clearDisplay(); // Clear the OLED display buffer
display.setTextSize(1); // Set text size on the display
display.setTextColor(SSD1306_WHITE); // Set text color to white
display.setCursor(0, 0); // Set cursor position on the display
display.println("Temp: " + String(temp) + " *C"); // Display temperature
display.println("Humidity: " + String(hum) + " %"); // Display humidity
display.display(); // Display the updated buffer on the OLED
}
if (millis() - previousMillis2 > interval2) { // Check if it's time to get data from Antares
previousMillis2 = millis(); // Update the last received time
antares.get(projectName, deviceNamePostman); // Get data from Antares
if (antares.getSuccess()) { // Check if data retrieval was successful
testData = antares.getString("Test Data"); // Get the "Test Data" field from the response
if (lastData != testData) // Check if the received data is different from the last one
{
lastData = testData; // Update the last received data
Serial.println("Received Data: " + testData); // Print received data to the serial monitor
display.clearDisplay(); // Clear the OLED display buffer
display.setTextSize(1); // Set text size on the display
display.setTextColor(SSD1306_WHITE); // Set text color to white
display.setCursor(0, 0); // Set cursor position on the display
display.println("Received:"); // Display "Received:"
display.println(testData); // Display the received data
display.display(); // Display the updated buffer on the OLED
delay(2000); // Display received data for 2 seconds
}
}
}
}3. Set Credential WiFi dan Credential Antares pada Kode Program
Ubah parameter Protokol HTTP pada variabel berikut *ACCESSKEY, *WIFISSID, *PASSWORD, *projectName, *deviceNameSensor, *deviceNamePostman. Sesuaikan dengan parameter di console Antares.
#define ACCESSKEY "your-access-key" // Replace with your Antares account access key
#define WIFISSID "your-wifi-ssid" // Replace with your Wi-Fi SSID
#define PASSWORD "your-wifi-password" // Replace with your Wi-Fi password
#define projectName "YOUR-APPLICATION-NAME" // Antares project name
#define deviceNameSensor "YOUR-DEVICE-NAME-1" // Name of the device sending sensor data
#define deviceNamePostman "YOUR-DEVICE-NAME-2" // Name of the device receiving data
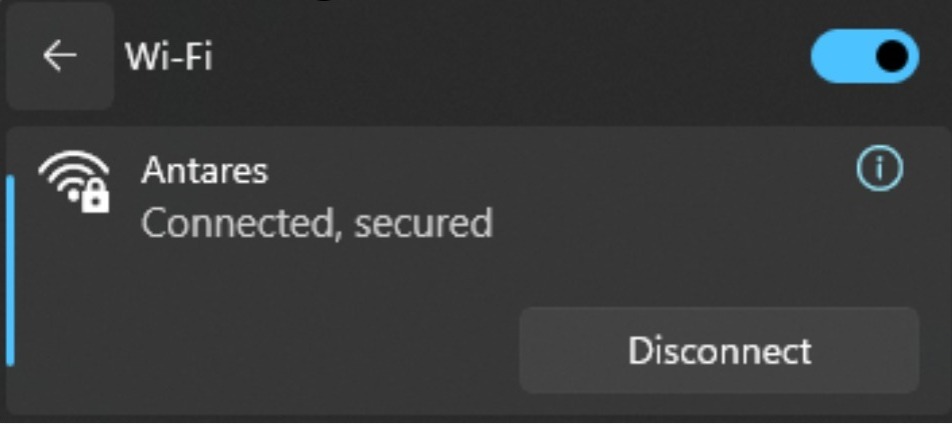

4. Compile dan Upload Program
Hubungkan ESP8266 WEMOS D1R2 dengan komputer Anda dan pastikan Communication Port terbaca.
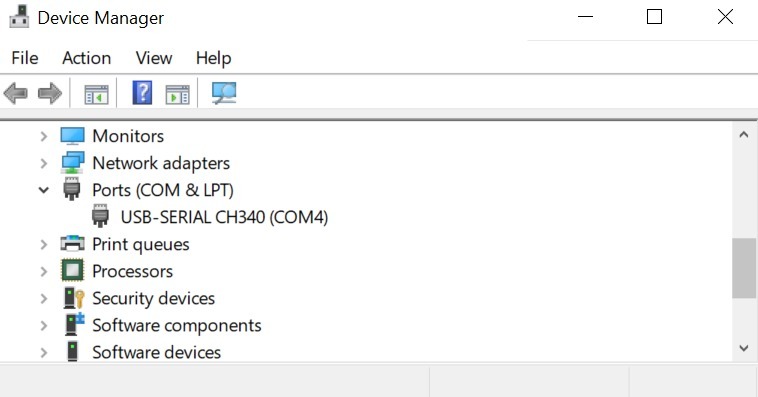
Atur board ESP8266 WEMOS D1R2 dengan klik Tools > Board > esp8266 pada Arduino IDE, kemudian pastikan yang digunakan adalah LOLIN(WEMOS) D1 R2 & mini. Pilih port sesuai communication port yang terbaca (dalam kasus ini COM4). Hasilnya akan terlihat seperti gambar berikut.
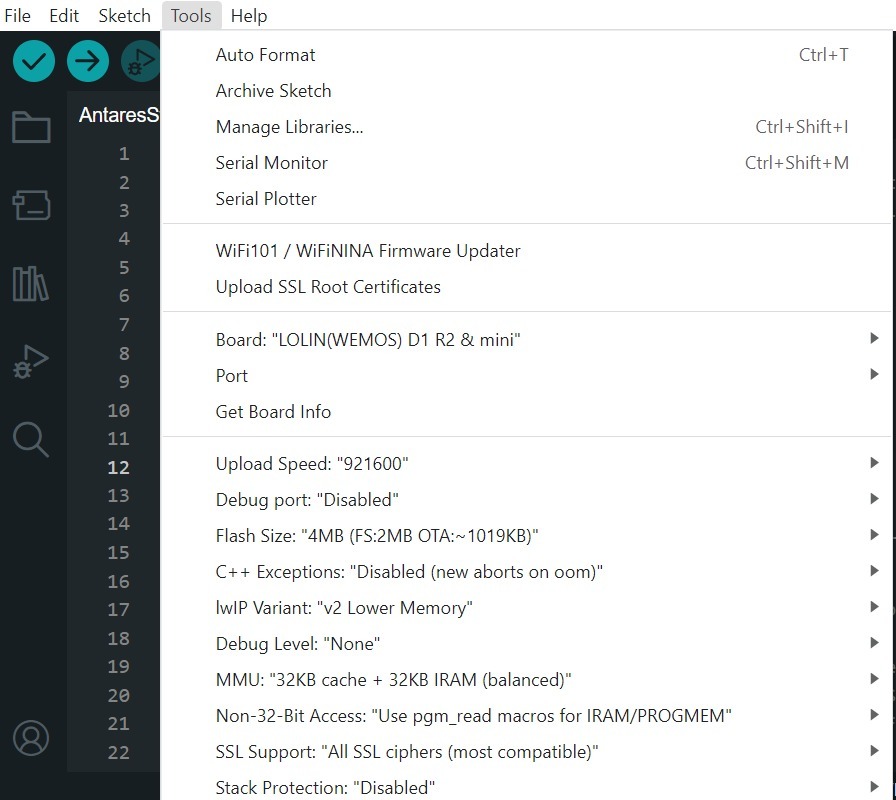
Setelah semua setup selesai, lakukan upload program dengan menekan icon panah seperti gambar berikut. Tunggu hingga selesai proses compile dan upload

Jika upload program berhasil maka akan terlihat seperti gambar berikut.
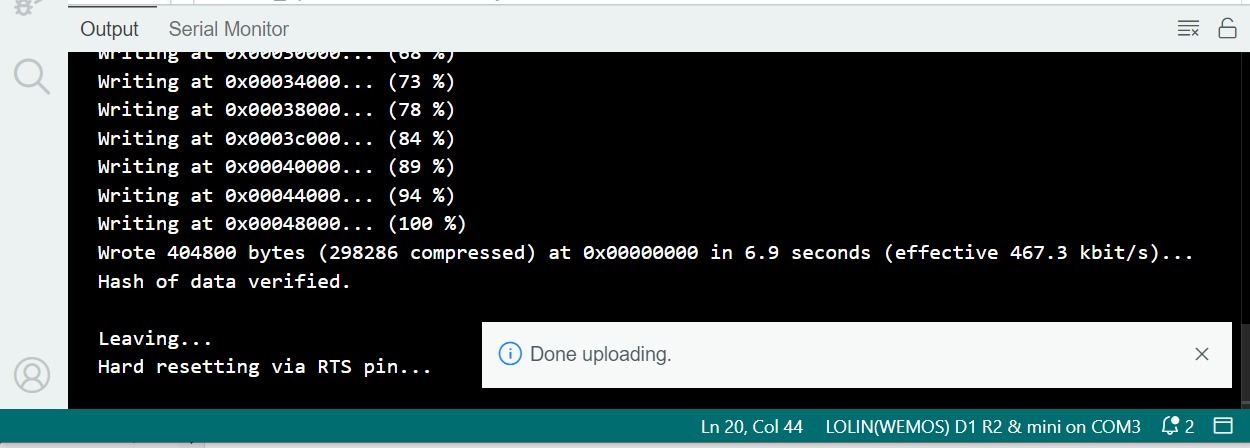
Setelah selesai upload program, Anda dapat melihat serial monitor untuk melakukan debug program. Icon serial monitor terlihat pada gambar berikut.

Atur serial baud rate menjadi 115200 dan pilih BothNL & CR. Hasilnya akan terlihat seperti gambar berikut.
Pastikan serial baud rate sesuai dengan nilai yang terdefinisi di kode program. Jika serial baud rate tidak sama, antara kode program dan serial monitor maka karakter ASCII tidak akan terbaca dengan baik.
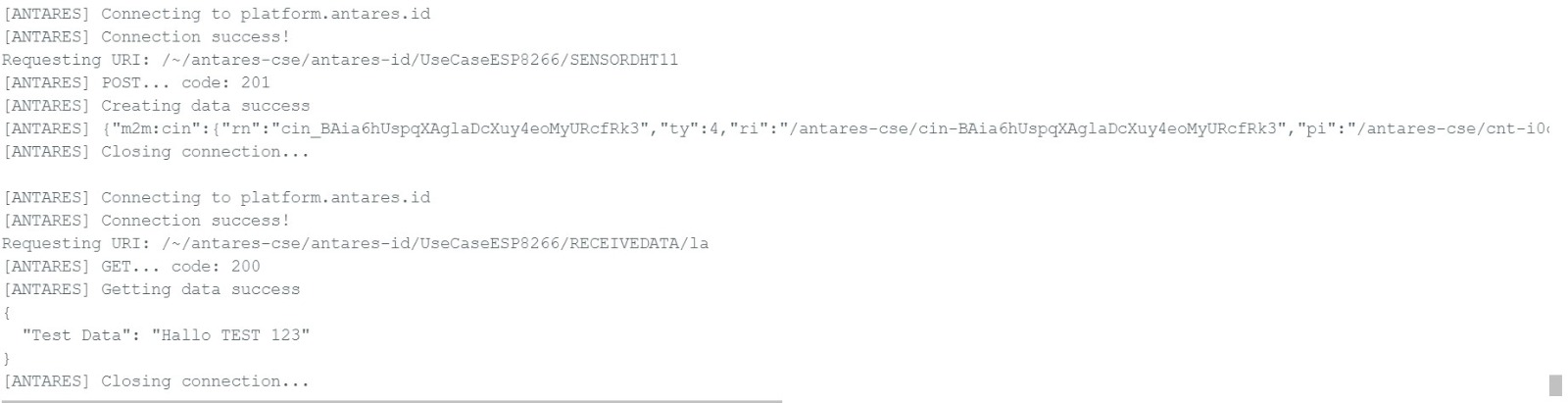
5. Setup Software POSTMAN
Pada langkah ini anda memerlukan software POSTMAN, Anda dapat menginput end-point, request header dan request body terlebih dahulu dengan mengikuti format berikut.
End Point
Method
POST
URL
https://platform.antares.id:8443/~/antares-cse/antares-id/your-application-name/your-device-name
Request Header
Key
Value
X-M2M-Origin
your-access-key
Content-Type
application/json;ty=4
Accept
application/json
Hasilnya akan seperti gambar berikut.
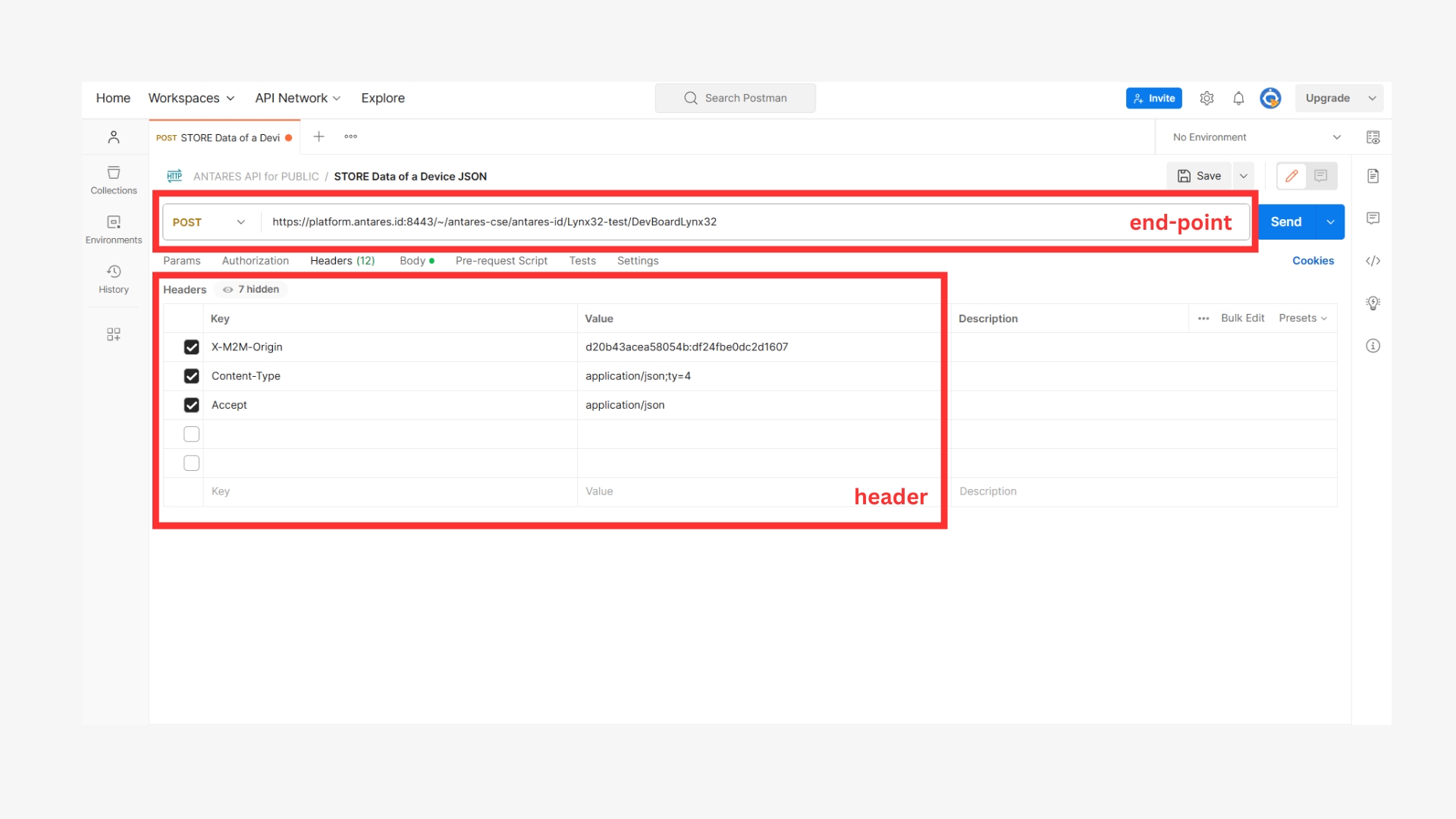
Selanjutnya Anda perlu menginput request body dengan mengikuti format berikut.
Request Body
{
"m2m:cin": {
"con": "{\"key1\":\"integer-value\", \"key2\":\"string-value\", \"keyN\":\"valueN\"}"
}
}Pada software POSTMAN pilih tab Body kemudian pilih raw dan masukkan payload sesuai request body yang ingin digunakan seperti gambar berikut.
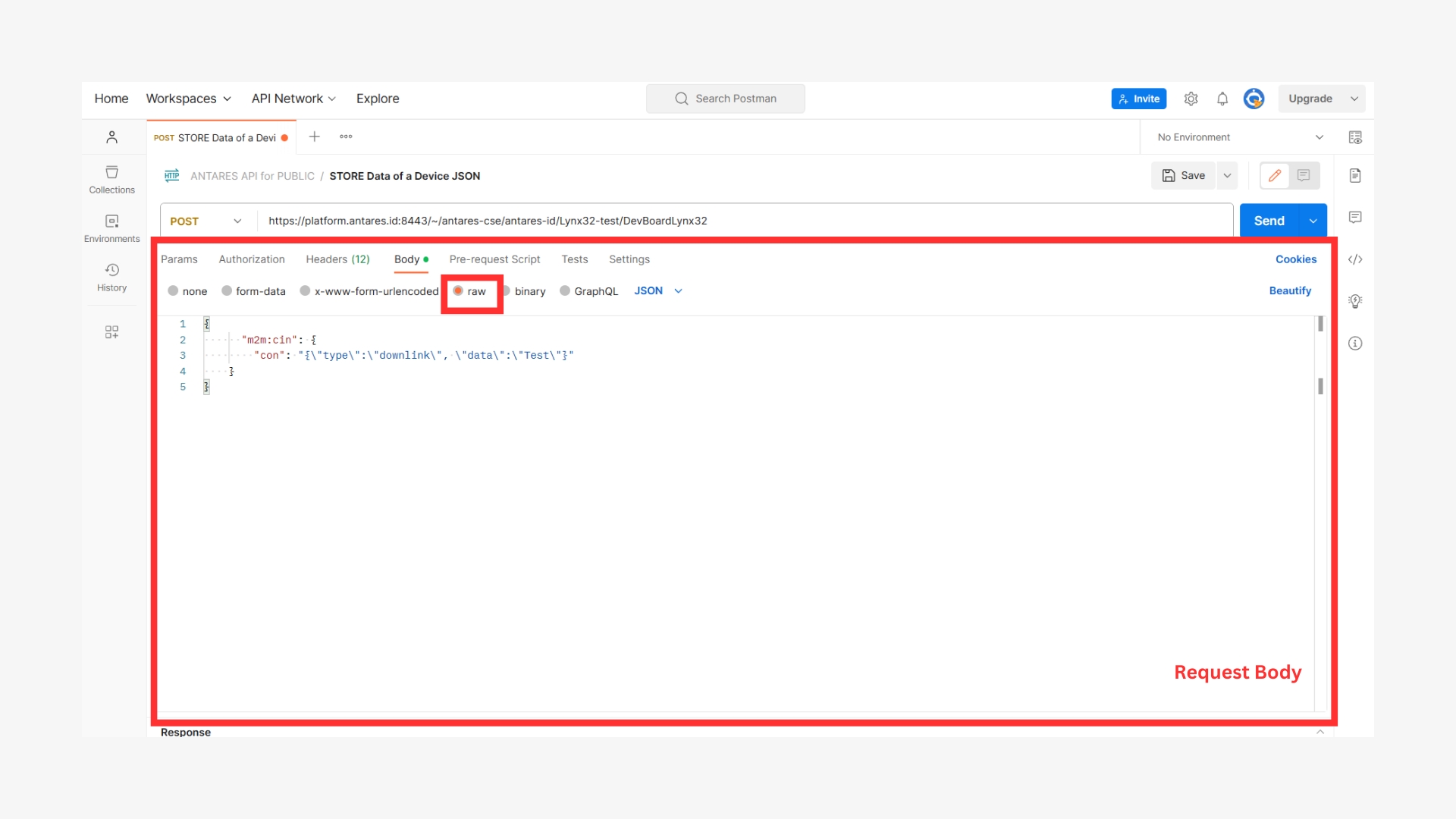
6. Mengirim Pesan POSTMAN ke Server Antares
Setelah setup software POSTMAN selesai, saatnya mengirimkan perintah POST. Pada field "Test Data" diisi dengan string "Hallo TEST 123" sebagai pesan yang akan dikirim melalui protokol HTTP ke server Antares.
{
"m2m:cin": {
"con": "{\"Test Data\":\"Hallo TEST 123\"}"
}
}Jika sudah selesai mengisi field "Test Data" selanjutnya tekan tombol Send pada software POSTMAN. Terlihat seperti gambar berikut.
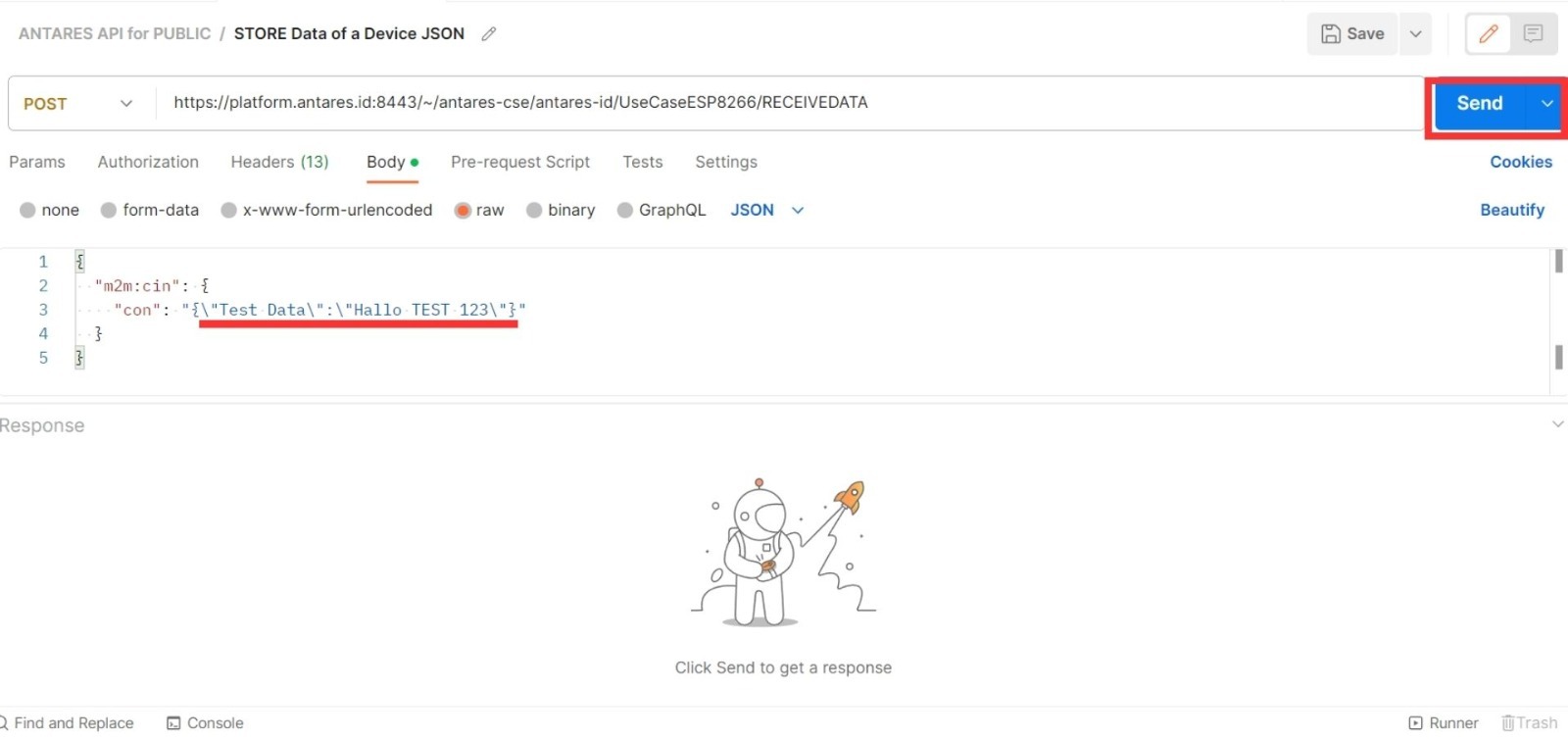
Jika request HTTP melalui software POSTMAN berhasil, pada bagian response software POSTMAN akan muncul seperti gambar berikut
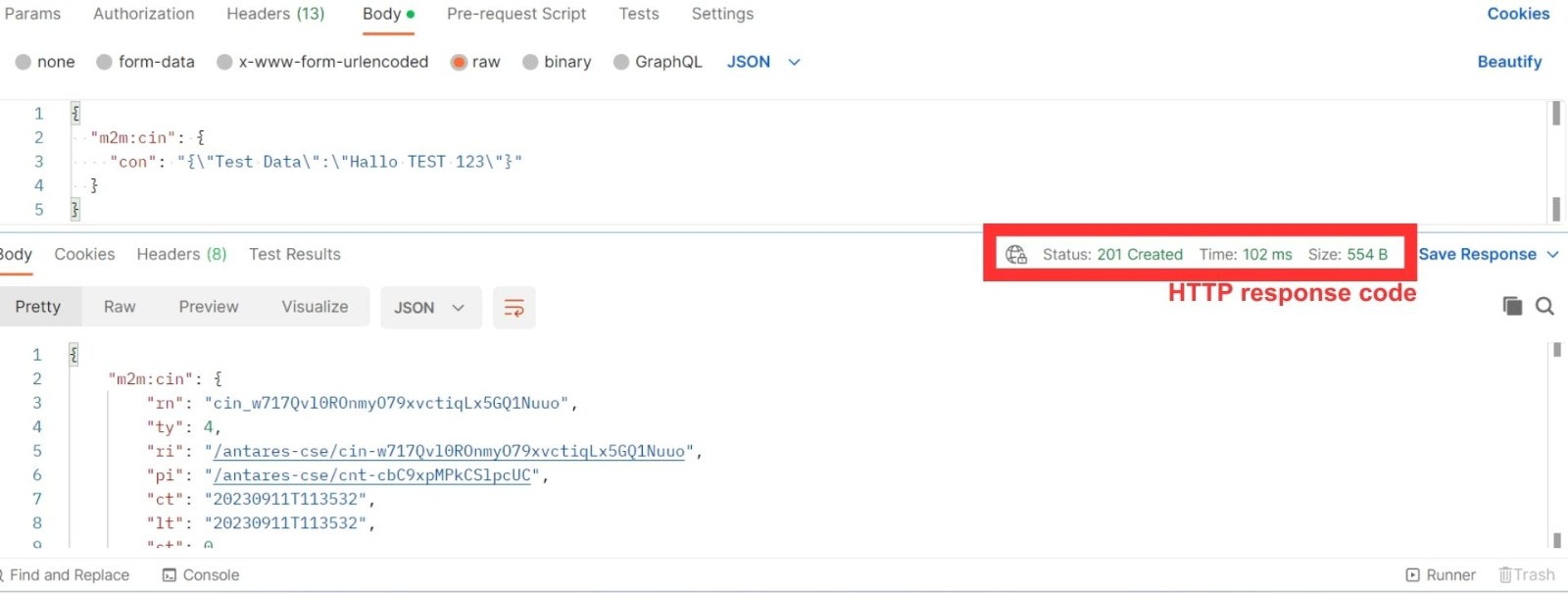
7. Periksa Data di Antares
Setelah upload program berhasil, selanjutnya buka halaman device antares kemudian lihat apakah data sudah berhasil dikirim.


8. Output program
Get data dari Antares IoT Platform dan ditampilkan pada display OLED setelah terhubung ke Wi-Fi tertampil pada gambar dibawah ini:


Last updated