Instalasi Operating System (OS) pada SD Card
Sebelum menggunakan Raspberry Pi, SD Card yang akan dipasang board Raspberry Pi harus sudah ter-install dengan operating system (OS). Cara yang dapat dilakukan untuk melakukan instalasi OS adalah dengan menggunakan Raspberry Pi Imager, yang dapat diunduh pada link berikut. Pada dokumentasi ini menggunakan Raspberry Pi Imager v1.8.1. Setelah mengunduh dan mengisntal Raspberry Pi Imager pada komputer, selanjutnya dapat mengikuti langkah-langkah berikut.
Langkah Kerja
1. Pasang SD Card pada Komputer
Anda dapat memasang SD Card pada komputer menggunakan card reader.
2. Format SD Card
Pastikan SD Card berada dalam kondisi kosong dengan cara memformatnya terlebih dahulu. Setelah melakukan formatting, buka "Disk Management" pada search bar. Pastikan bahwa SD Card berada pada Healthy condition (ditandai dengan warna biru) seperti gambar berikut.

Jika SD Card memiliki volume yang unallocated, Anda dapat klik kanan pada Disk tersebut lalu memilih New Simple Volume seperti gambar berikut.

Pada jendela yang muncul, pilih Next hingga pada bagian Format Partition. Ikuti pengaturan seperti pada gambar di bawah lalu pilih Next lagi dan tekan Finish.

3. Buka Raspberry Pi Imager
Berikut adalah tampilan awal Raspberry Pi Imager yang baru dibuka.

4. Pilih Jenis Raspberry Pi dan Operating System (OS)
Pada aplikasi tersebut, pilih "CHOOSE DEVICE" yang akan menampilkan berbagai jenis Raspberry Pi dan pilih sesuai dengan device yang Anda miliki. Lalu, pilih "CHOOSE OS", sehingga akan muncul berbagai operating system (OS) yang dapat di-install. Pada daftar OS yang muncul, pilih Raspberry Pi OS (32-bit) seperti pada gambar di bawah.
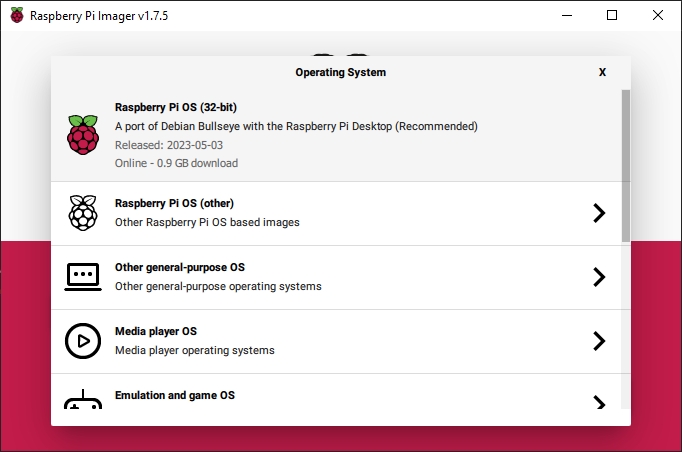
5. Pilih SD Card yang Akan Di-Install OS
Pilih SD Card yang akan di-install OS dengan menekan tombol "CHOOSE STORAGE". Gambar di bawah menunjukkan daftar SD Card yang sudah terpasang pada komputer.
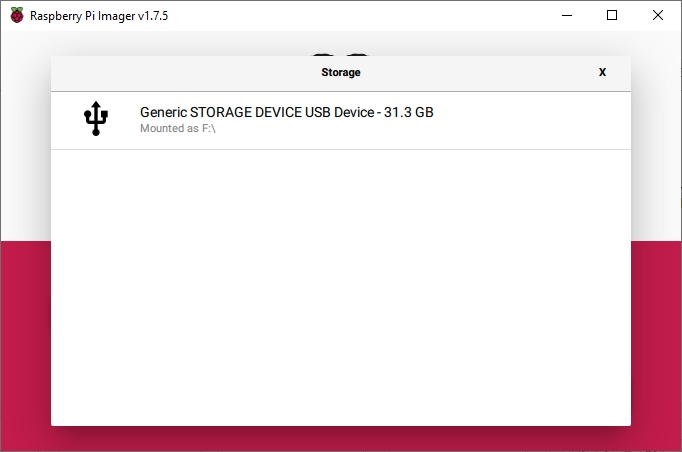
6. Masuk ke OS Customisation
Anda dapat masuk ke menu OS Customisation dengan memilih "EDIT SETTINGS" seperti pada gambar berikut.

Pada tampilan yang muncul, centang bagian "Set hostname" seperti gambar berikut. Nama hostname dapat diubah sesuai dengan preferensi Anda. Centang bagian "Set username and password" dan "Configure wireless LAN". Username dan password akan digunakan untuk login secara SSH, sedangkan bagian SSID dan password-nya dapat diisi dengan jaringan WiFi yang akan disambungkan oleh Raspberry Pi.

Jika Anda ingin menggunakan SSH maka masuk pada bagian "SERVICES" lalu centang bagian "Enable SSH" dan pilih "Use password authentication" sebagai password yang akan digunakan untuk login secara SSH

Centang "Set locale settings", kemudian masukkan bagian Time zone dengan pilihan Asia/Jakarta dan bagian Keyboard layout dengan pilihan us, lalu tekan tombol SAVE.

7. Write OS pada SD Card
Setelah semuanya siap, pilih YES, maka tampilan yang akan muncul adalah seperti gambar di bawah. Tunggu hingga proses instalasi selesai, kemudian lepaskan SD Card dari komputer dan pasang pada Raspberry Pi.

Last updated