Mengirim Data Sederhana ke Antares
Pada project ini anda akan diarahkan untuk mengirim data dummy dari STM32L072 LoRa Discovery Kit B-L072-LRWAN1 ke Antares IoT Platform menggunakan konektivitas LoRa dengan protokol LoRaWAN.
Dalam protokol LoRaWAN terbagi menjadi dua kelas yaitu Class A dan Class C, masing masing kelas memiliki kekurangan dan kelebihannya masing-masing, untuk lebih detailnya dapat mengunjungi laman berikut.
LoRaWAN ClassPrasyarat
Material yang dibutuhkan mengikuti dengan Prasyarat Umum pada laman sebelumnya. Jika anda belum menyiapkan kebutuhan pada laman tersebut, maka anda dapat mengunjungi laman berikut.
Prasyarat Umum STM32 (LoRa) STM32Cube IDELangkah Kerja
1. Jalankan Aplikasi STM32 Cube IDE
2. Impor Project LoRaWAN End_Node
Pada bagian ini akan dijelaskan bagaimana cara mengimpor project ke STM32 Cube IDE dari software expansion I-CUBE-LRWAN.
Anda dapat memulai membuat application menggunakan STM32Cube IDE. STM32Cube IDE menggunakan workspace untuk menyimpan file application yang akan kita buat. Anda dapat meninggalkannya secara default, atau membuat workspace baru, serta memilih workspace yang pernah Anda buat.
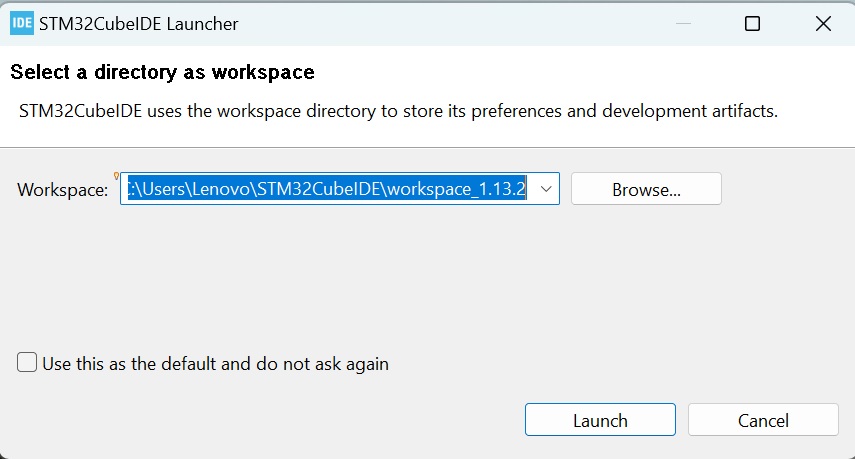
Setelah memilih direktori untuk workspace nya, maka anda dapat mengklik tombol launch hingga muncul halaman awal dari STM32 CUBE IDE.
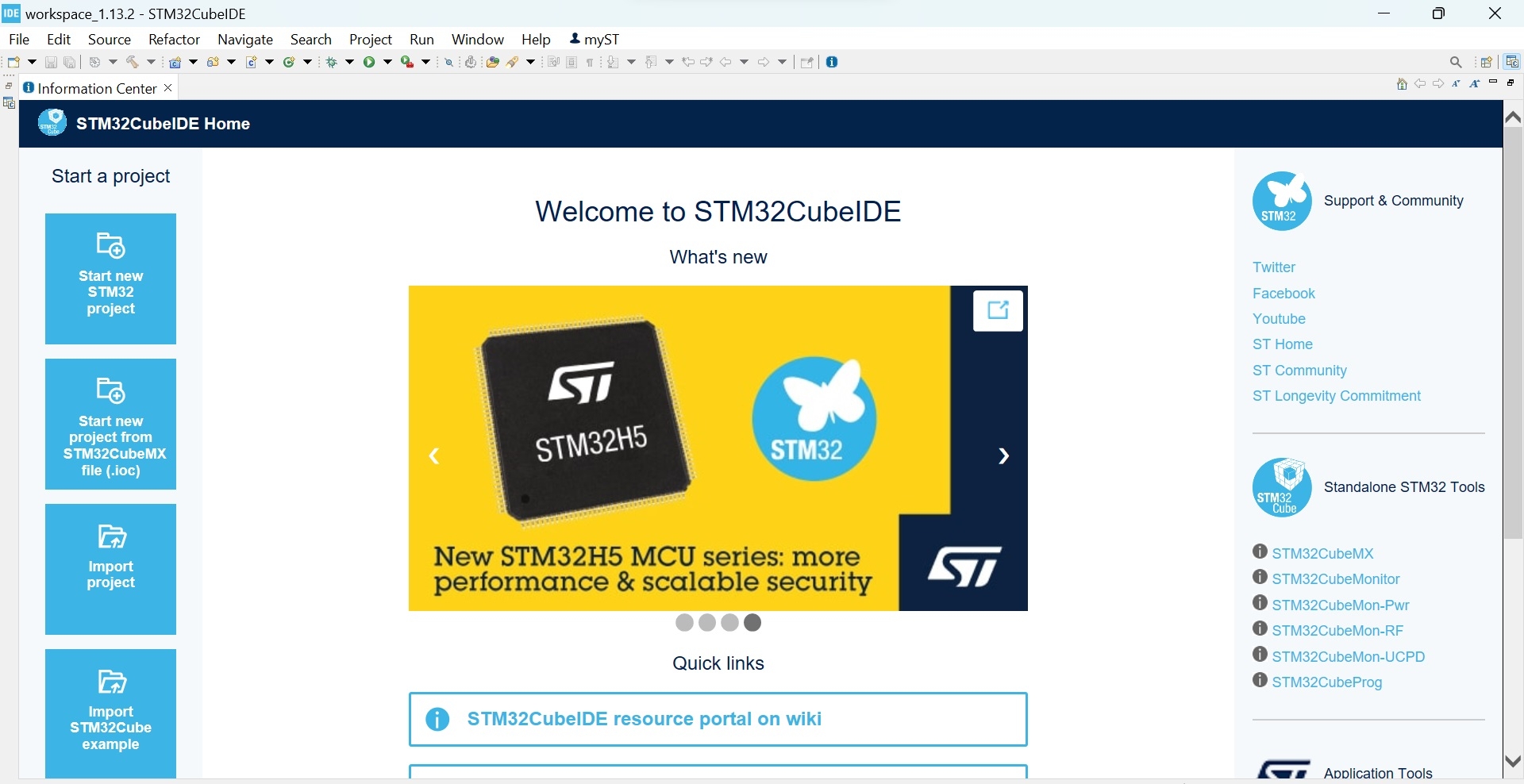
Untuk menggunakan contoh application yang telah disediakan oleh software expansion I-CUBE-LRWAN, Anda dapat mengimport application yang telah disediakan pada folder ekspansi tersebut. Pada contoh kali ini kita akan menggunakan contoh LoRaWAN_End_Node yang terdapat pada folder STM32CubeExpansion_LRWAN_V2.1.0\Projects\B-L072Z-LRWAN1\Applications\LoRaWAN\LoRaWAN_End_Node\LoRaWAN\App.
Langkah selanjutnya, kita perlu mengimpor file projectdi dalam folder STM32 Cube Expansion ke software STM32 Cube IDE. Untuk mengimpor file, klik file dan pilih Open Projects from File System.
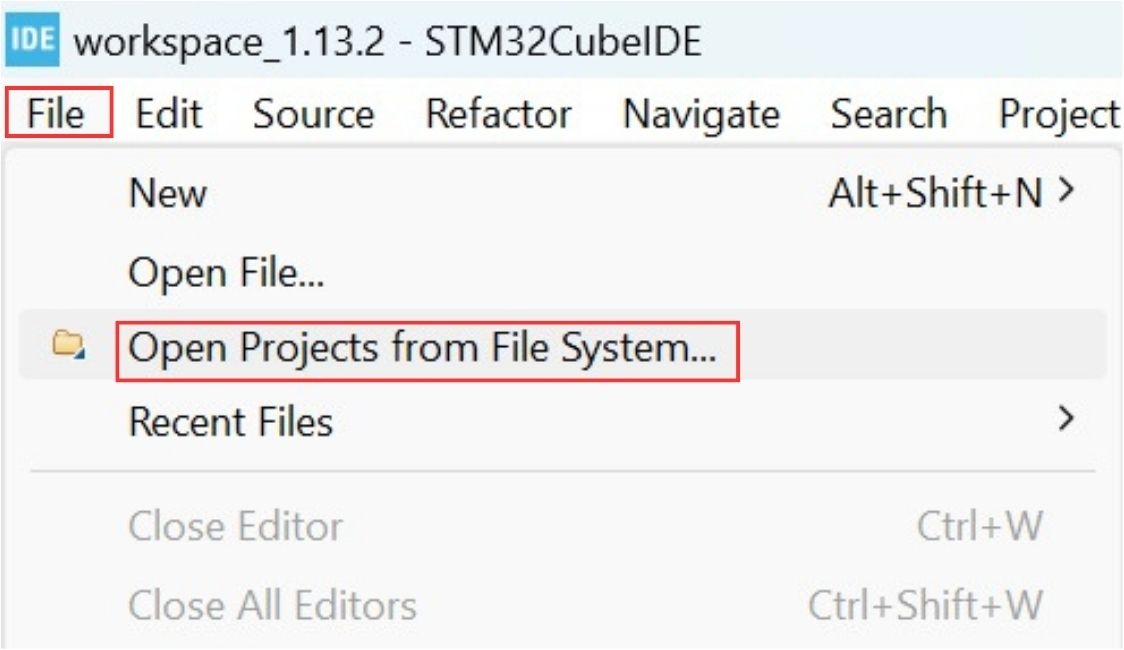
Kemudian klik Directory untuk memilih lokasi dari project yang akan diimpor. Untuk tutorial ini, project yang akan diimpor berada pada folder berikut: STM32CubeExpansion_LRWAN_V2.1.0\Projects\B-L072Z-LRWAN1\Applications\LoRaWAN\LoRaWAN_End_Node. Setelah itu klik finish.
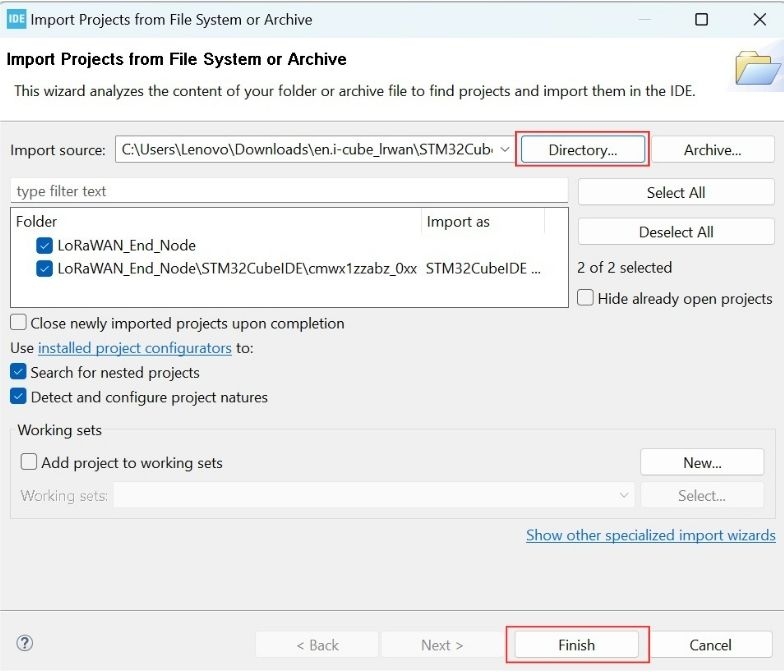
Setelah project berhasil diimpor, maka file dalam project tersebut akan ditampilkan di sisi kiri dari STM32 Cube IDE seperti berikut.
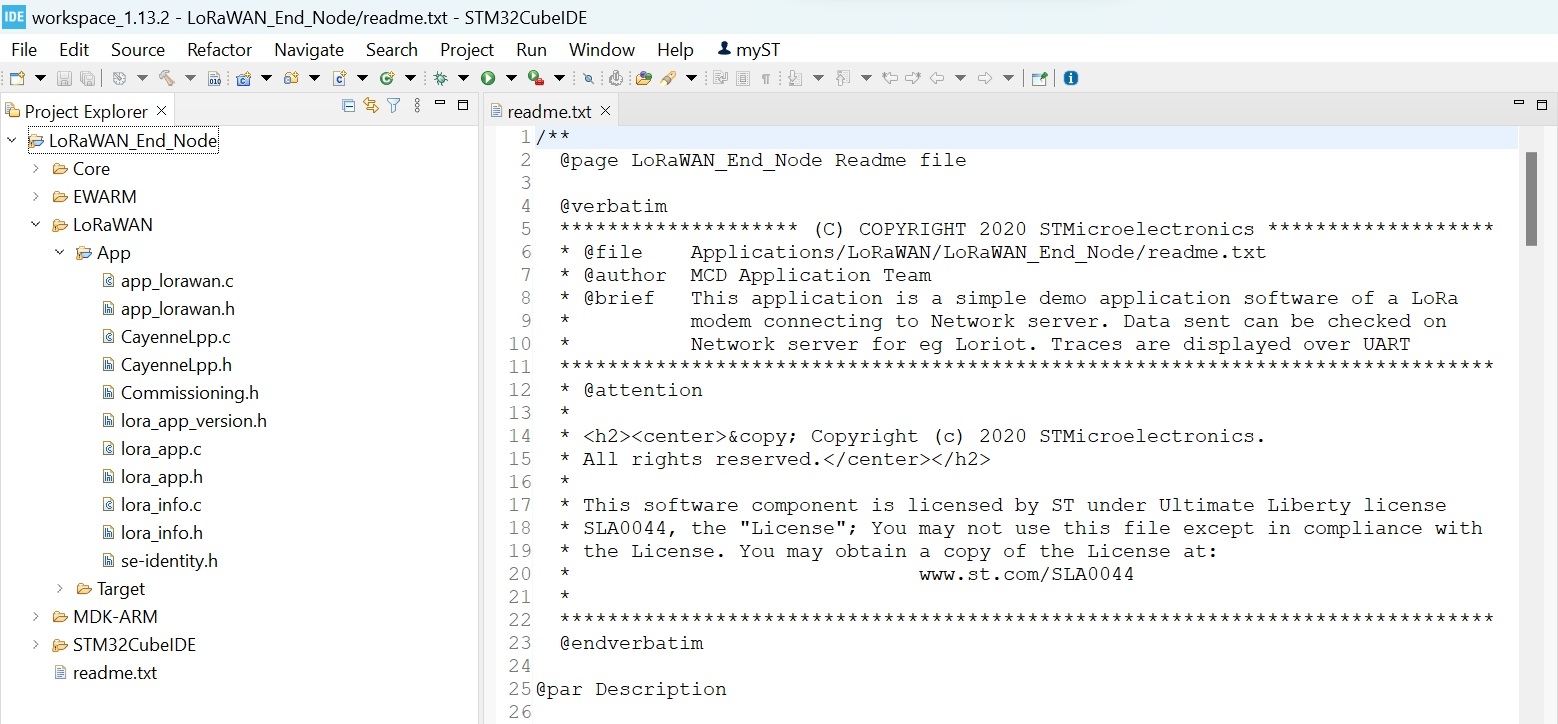
3. Set LoRaWAN Parameter pada Kode Program
Pada bagian ini akan dijelaskan cara mengintegrasi board STM32L072 LoRa Discovery Kit dengan platform Antares.
Pertama, pilih file lora_app.h yang berada di folder LoRaWAN_End_Node/LoRaWAN/App. Contoh program yang disediakan pada file tersebut belum sesuai dengan frekuensi LoRaWAN Indonesia. Oleh karena itu, Anda perlu menyesuaikannya.
Pada baris 43 program tertulis LORAMAC_REGION_EU868. Untuk menyesuaikan dengan frekuensi LoRaWAN di Indonesia, silahkan ganti bagian tersebut menjadi LORAMAC_REGION_AS923.
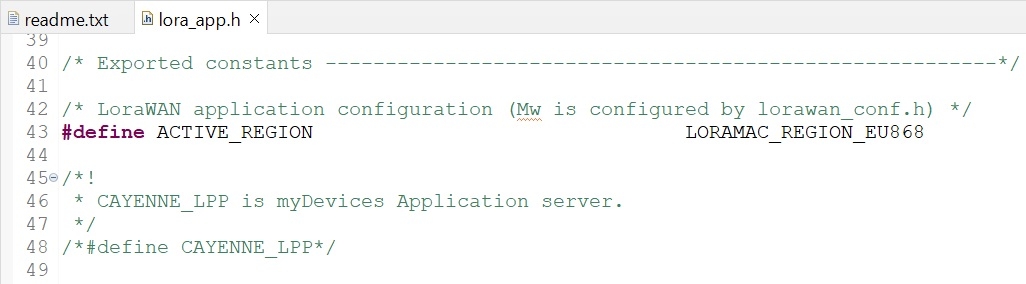
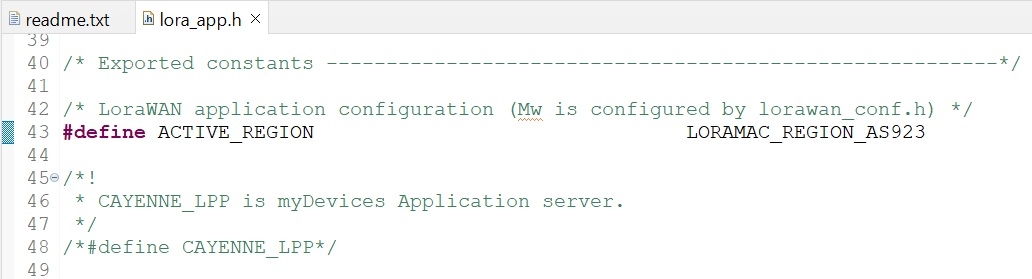
Selanjutnya, pilih file lorawan_conf.h yang berada di folder LoRaWAN_End_Node/LoRaWAN/Target. Pada program di file tersebut terdapat bagian yang perlu disesuaikan yang masih berkaitan dengan frekuensi LoRaWan di Indonesia. Pada baris 49, dapat dilihat bahwa kode program menggunakan REGION_EU868 yang mana hal ini tidak sesuai dengan frekuensi LoRaWan di Indonesia.
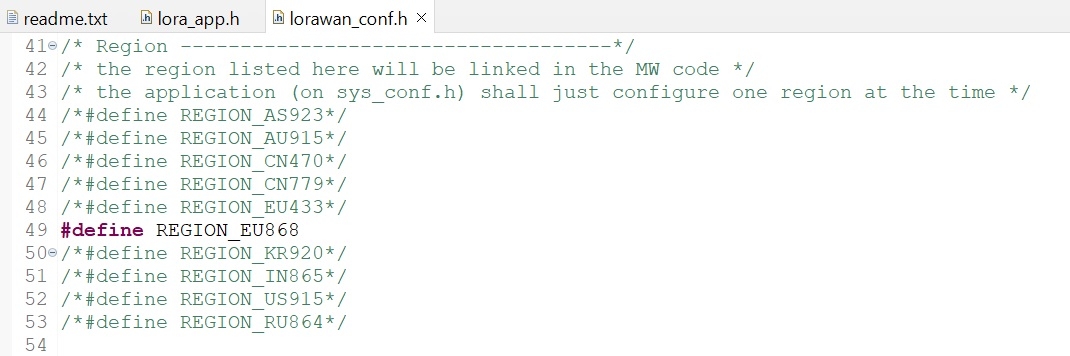
Sehingga untuk baris 49 bisa dijadikan comment seperti berikut.
/*#define REGION_EU868*/Kemudian untuk program ini dipilih REGION_AS923. Sehingga untuk baris 44 bisa di uncomment seperti berikut.
#define REGION_AS923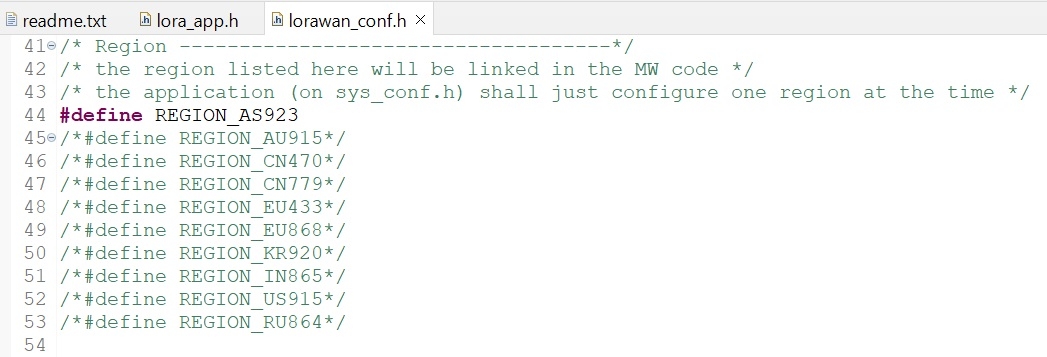
Selanjutnya tambahkan satu baris kode berikut pada program setelah bagian define REGION_AS923.
#define REGION_AS923_DEFAULT_CHANNEL_PLAN 2Berikut tampilan dari kode setelah ditambahkan.
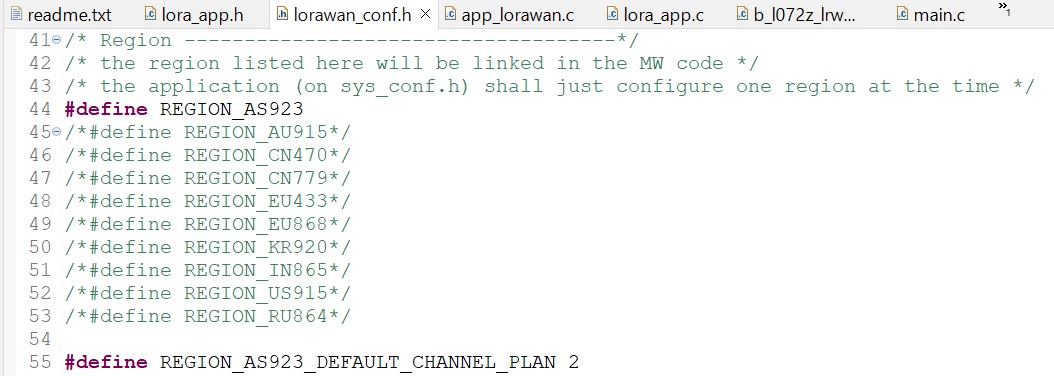
Selanjutnya Anda dapat mem-build application dengan cara CTRL+B, atau dapat juga memilih tab Project > Build All.
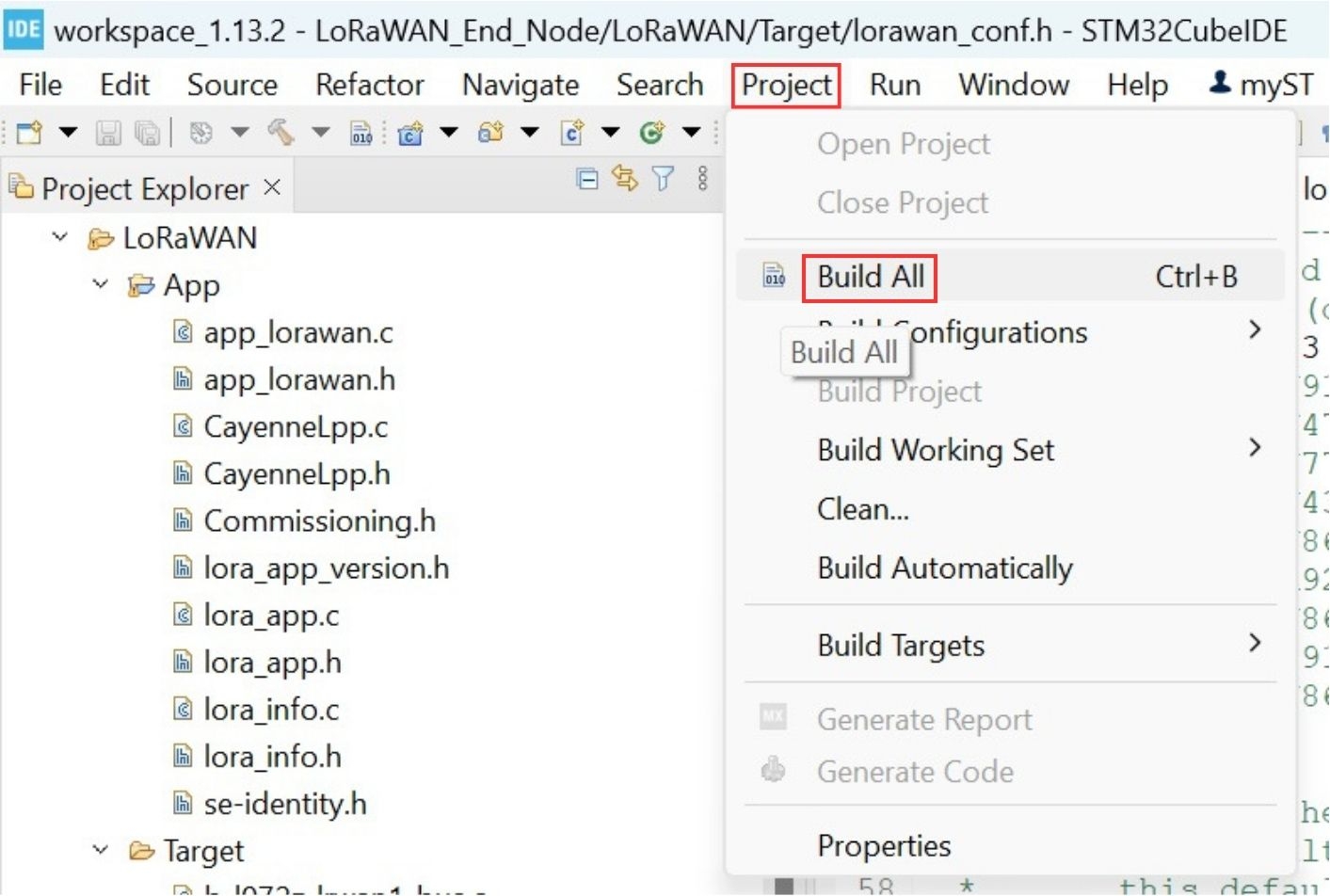
Kemudian untuk mendownload program ke dalam board B-L072Z-LRWAN bisa dengan menekan F11 pada keyboard atau dengan memilih tab Run > Debug.

Kemudian pada console akan tertulis "Download verified successfully" yang menunjukkan bahwa program berhasil terdownload ke board.
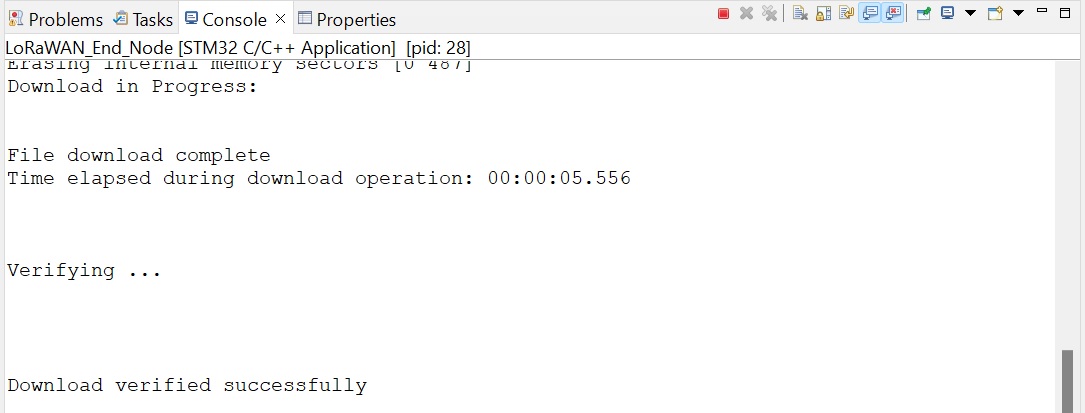
Setelah program terdownload ke board, Anda dapat melihat log program dengan cara mengklik ikon open console pada STM32Cube IDE. Kemudian pilih Command Shell Console.
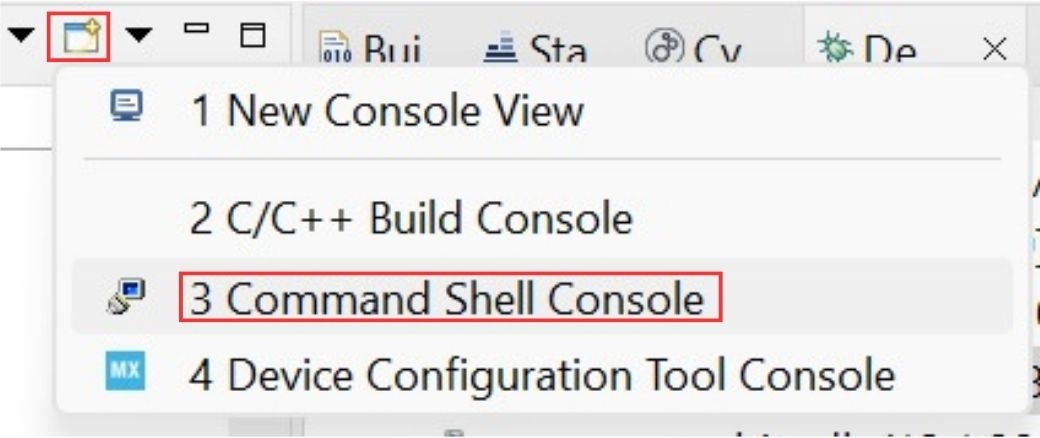
Berikut adalah tampilan dari Command Shell Console.
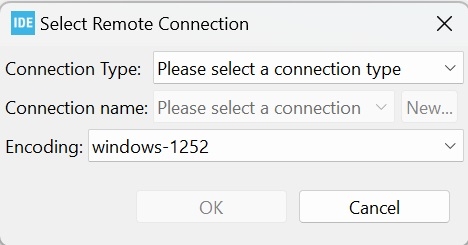
Selanjutnya, pada Connection Type pilih Serial Port.
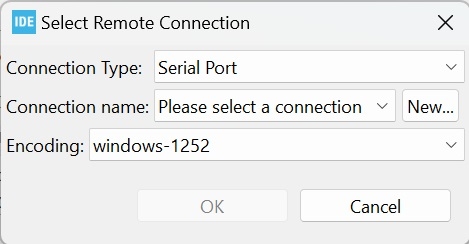
Lalu pada pilihan Connection name, tekan New. Terlihat bagian connection name masih kosong. Karena port connection belum terdaftar, maka Anda dapat secara bebas memberi nama koneksi ini.
Hubungkan STM32 LoRa Discovery Kit dengan komputer anda dan pastikan Communication Port terbaca.

Misalnya connection name adalah COM4 (Menyesuaikan dengan serial port). Selanjutnya klik finish
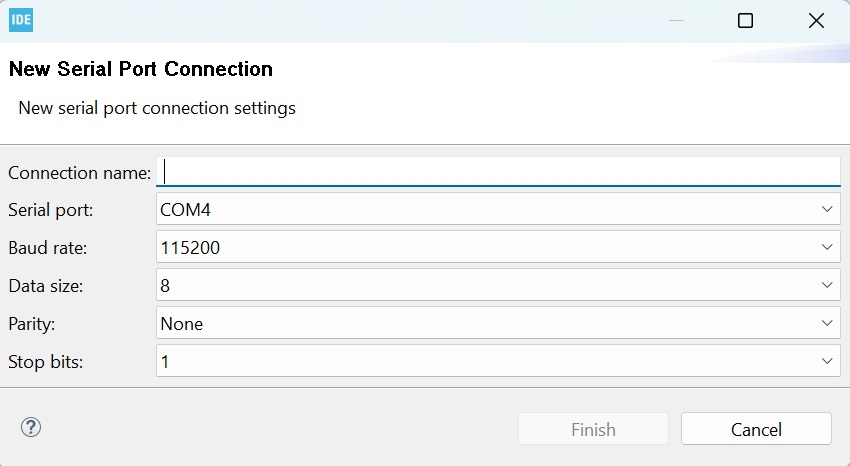
Selanjutnya pada connection name, pilih COM4 yang baru saja ditambahkan. Kemudian, klik OK.
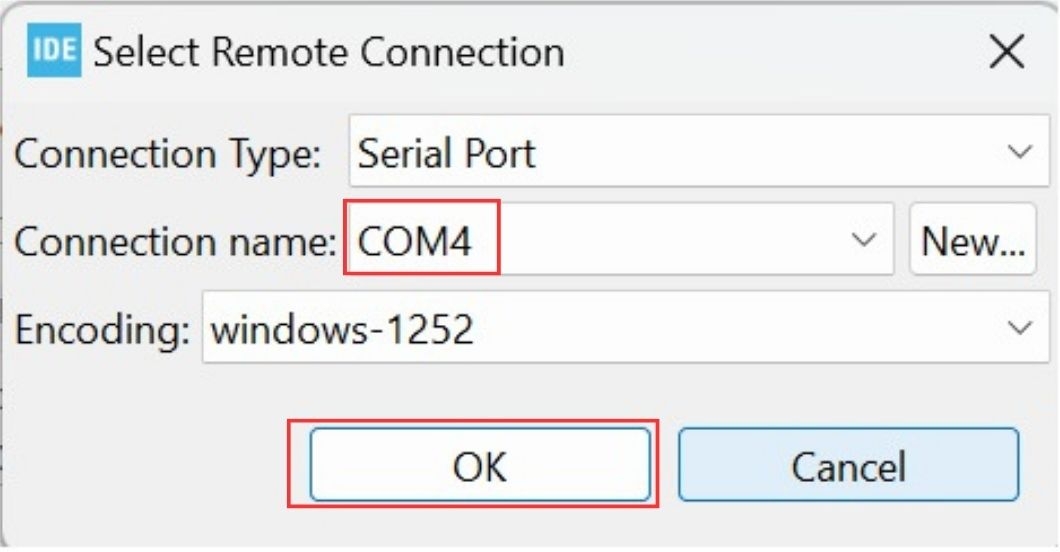
Berikut adalah tampilan dari console. Console masih kosong dan belum menampilkan apa-apa. Dapat dilihat pada bagian atas console menunjukkan bahwa COM4 (CONNECTED).
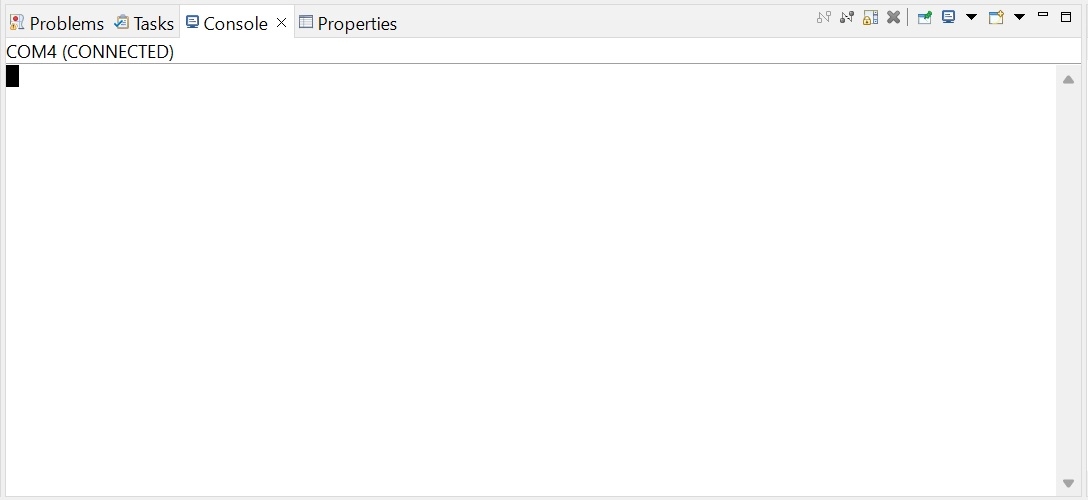
Untuk bisa mendapatkan informasi dari board seperti Application EUI, Device EUI, dan Application Key pada tampilan console, tekan tombol reset dari board sebanyak 1 kali hingga informasi mengenai board muncul di console. Berikut adalah informasi dari board yang ditampilkan oleh console.
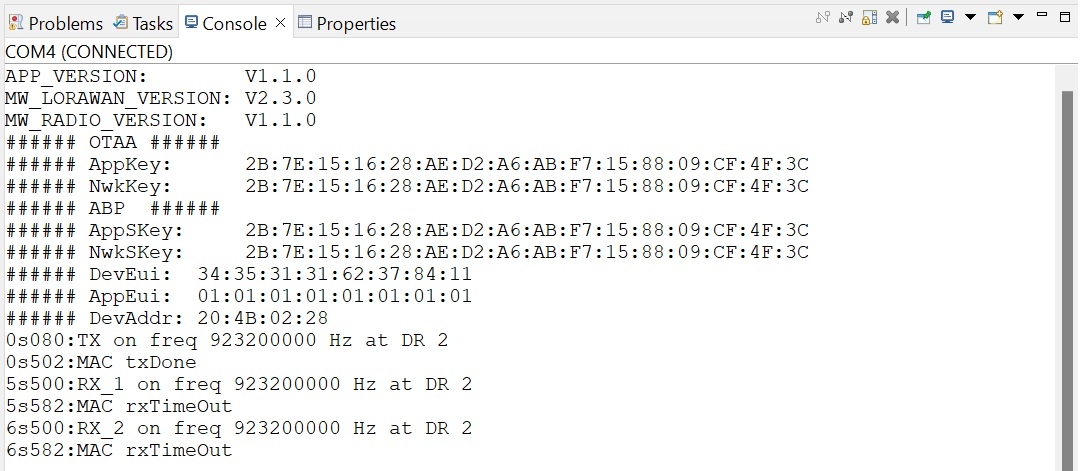
Informasi dari board tersebut digunakan untuk menghubungkan board dengan platform Antares.
4. Set LoRaWAN Parameter di Antares
Setelah masuk ke platform Antares, pilih Application dan klik Create an Application.

Kemudian isikan Application Name dan Application ID. Pada tutorial ini, misalkan Application Name adalah LoraSTM32 dan Application ID adalah 1. Kemudian tekan Add.

Selanjutnya, tambahkan device di dalam application. Pada tutorial ini, nama device yang dibuat misalkan Lorawan. Setelah device dibuat, klik Set Lora.

Contoh program yang diberikan sebelumnya menggunakan class A dengan activation mode OTAA. Parameter OTAA, seperti Application EUI, Device EUI, dan Application Key dapat ditemukan di log seperti pada Menu Set Lora.
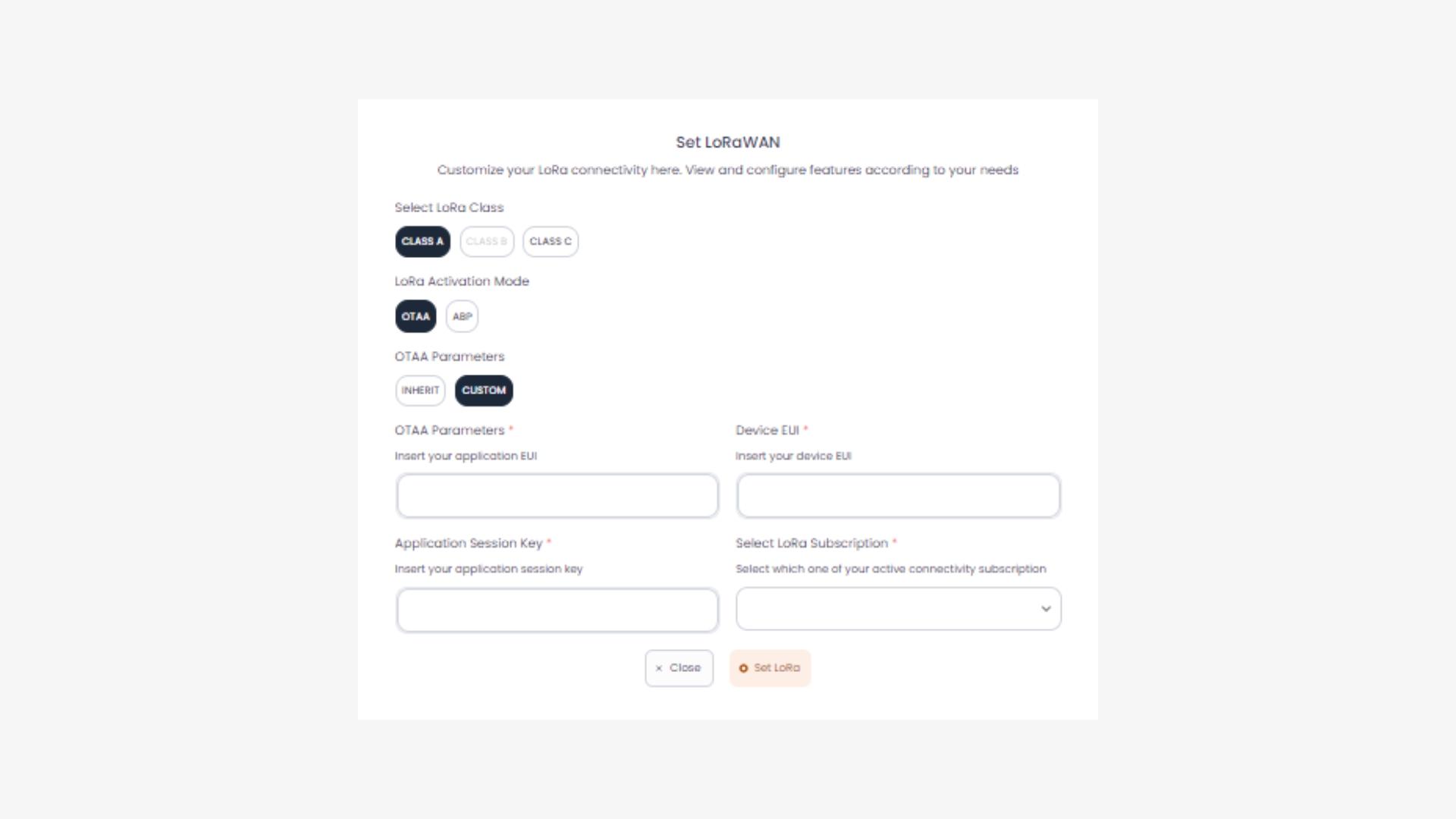
5. Run Program
Untuk bisa menghubungkan board dengan device pada platform Antares, klik Run > Run pada STM32 CUBE IDE.
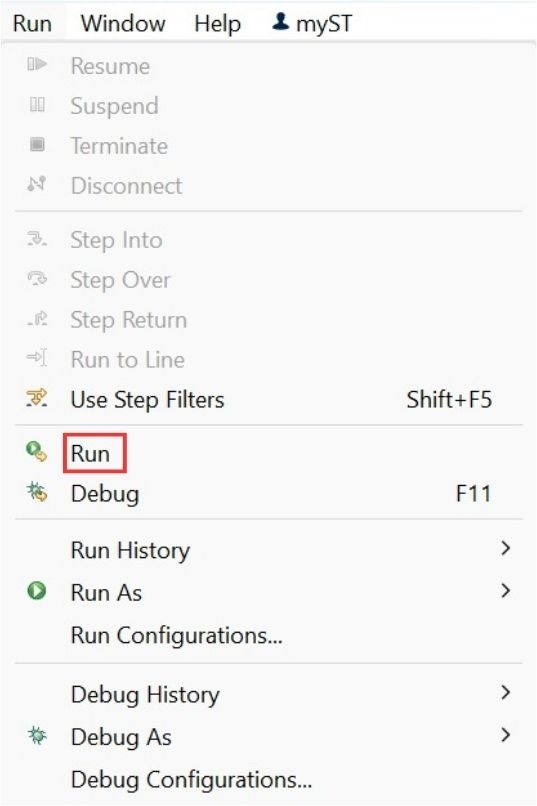
Setelah program dijalankan, maka dapat dilihat pada console bahwa perangkat sudah terhubung dengan platform Antares sehingga tertulis Joined seperti berikut.
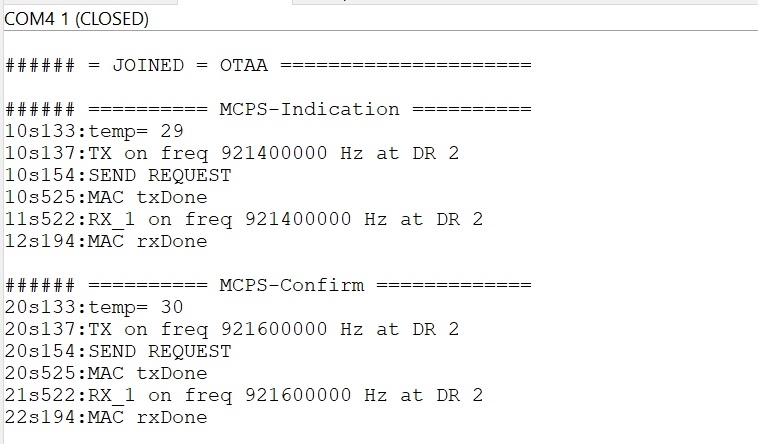
6. Periksa Data di Antares
Setelah upload program berhasil, selanjutnya buka halaman device antares kemudian lihat apakah data lora sudah berhasil dikirim.

Last updated