Mengambil Data Terakhir dari Server Antares dengan Protokol HTTP
Pendahuluan
Pada project ini Anda akan diarahkan untuk mengambil data dari Antares IoT Platform ke Development Board Lynx-32 menggunakan konektivitas Wi-Fi dengan protokol HTTP.

Prasyarat
Material yang dibutuhkan mengikuti Prasyarat Umum pada laman sebelumnya. Jika Anda belum menyiapkan kebutuhan pada laman tersebut, maka Anda dapat mengunjungi laman berikut.
Prasyarat Umum ESP32 Wi-FiAdapun tambahan material yang spesifik untuk project ini adalah sebagai berikut.
Library Antares ESP HTTP. Pada dokumentasi ini menggunakan library Antares ESP HTTP versi 1.6.0.
Langkah Kerja
1. Jalankan Aplikasi Arduino IDE
2. Membuka Contoh Program
Berikut adalah kode program contoh AntaresGetLatestData.
/*
This code will fetch the latest data from your antares project device.
Your Antares project device must have a structure like this:
(Note that nesting the JSON object can only be done up to 2 levels using this library)
{
"temperature": some-integer,
"humidity": some-integer,
"wind_speed": some-float,
"rain_level": some-float,
"location" : {
"latitude": "static-string",
"longitude": "static-string"
}
}
For more information please visit https://antares.id/id/docs.html
*/
#include <AntaresESPHTTP.h>
#define ACCESSKEY "YOUR-ACCESS-KEY" // Replace with your Antares account access key
#define WIFISSID "YOUR-WIFI-SSID" // Replace with your Wi-Fi SSID
#define PASSWORD "YOUR-WIFI-PASSWORD" // Replace with your Wi-Fi password
#define projectName "YOUR-APPLICATION-NAME" // Replace with the Antares application name that was created
#define deviceName "YOUR-DEVICE-NAME" // Replace with the Antares device name that was created
AntaresESPHTTP antares(ACCESSKEY);
void setup() {
Serial.begin(115200);
antares.setDebug(true);
antares.wifiConnection(WIFISSID, PASSWORD);
}
void loop() {
// Get the latest data from your Antares device
antares.get(projectName, deviceName);
// Check if we're actually getting data
if(antares.getSuccess()) {
int temp = antares.getInt("temperature");
int hum = antares.getInt("humidity");
float windsp = antares.getFloat("wind_speed");
float rainlv = antares.getFloat("rain_level");
String lat = antares.getString("location", "latitude");
String lon = antares.getString("location", "longitude");
Serial.println("Temperature: " + String(temp));
Serial.println("Humidity: " + String(hum));
Serial.println("Wind speed: " + String(windsp));
Serial.println("Rain level: " + String(rainlv));
Serial.println("Latitude: " + lat);
Serial.println("Longitude: " + lon);
}
delay(5000);
}
3. Set HTTP Parameter pada Kode Program
Ubah parameter Protokol HTTP pada variabel berikut *ACCESSKEY, *WIFISSID, *PASSWORD, *projectName, dan *deviceName. Sesuaikan dengan parameter di console Antares.
#define ACCESSKEY "YOUR-ACCESS-KEY" // Replace with your Antares account access key
#define WIFISSID "YOUR-WIFI-SSID" // Replace with your Wi-Fi SSID
#define PASSWORD "YOUR-WIFI-PASSWORD" // Replace with your Wi-Fi password
#define projectName "YOUR-APPLICATION-NAME" // Replace with the Antares application name that was created
#define deviceName "YOUR-DEVICE-NAME" // Replace with the Antares device name that was created
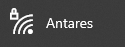


4. Compile dan Upload Program
Hubungkan Lynx-32 dengan komputer Anda dan pastikan Communication Port terbaca.
Atur board ESP32 dengan klik Tools > Board > esp32 pada Arduino IDE, kemudian pastikan yang digunakan adalah ESP32 Dev Module. Pilih port sesuai communication port yang terbaca (dalam kasus ini COM4). Hasilnya akan terlihat seperti gambar berikut.
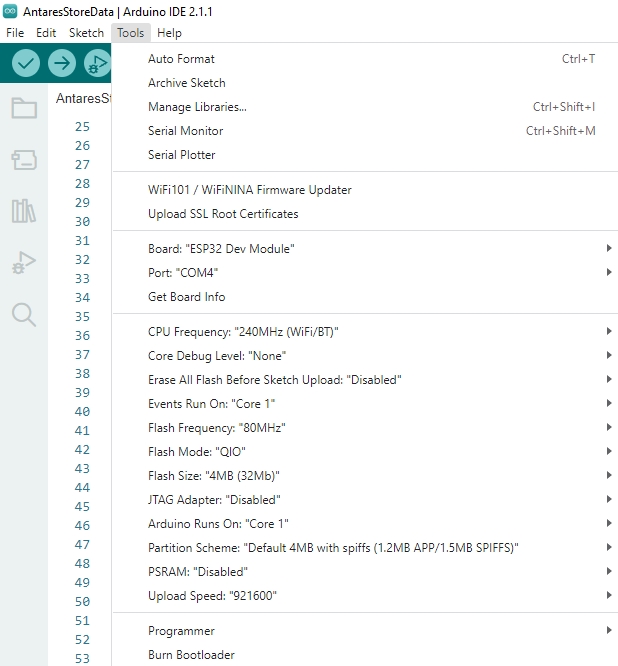
Setelah semua setup selesai, lakukan upload program dengan menekan icon panah seperti gambar berikut. Tunggu hingga selesai proses compile dan upload
Jika upload program berhasil maka akan terlihat seperti gambar berikut.
Setelah selesai upload program, Anda dapat melihat serial monitor untuk melakukan debug program. Icon serial monitor terlihat pada gambar berikut.
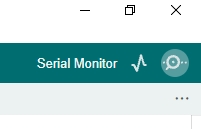
Atur serial baud rate menjadi 115200 dan pilih BothNL & CR. Hasilnya akan terlihat seperti gambar berikut.
Pastikan serial baud rate sesuai dengan nilai yang terdefinisi di kode program. Jika serial baud rate tidak sama, antara kode program dan serial monitor maka karakter ASCII tidak akan terbaca dengan baik.
5. Periksa Data di Antares
Setelah upload program berhasil, selanjutnya buka halaman device antares kemudian lihat apakah data yang diambil sudah sesuai dengan data di Antares Console.


Last updated