Coding Stuff
A. Data stored in Antares

B. Get the latest data from your device via Android
1. AndroidManifest.xml
In order to execute the Antares API, we need Internet access and in order to access the Internet on Android, we need to add the following lines to AndroidManifest.xml.
<!--- IMPORTANT!!!!!!! --->
<!--- Tambahkan line berikut di AndroidManifest.xml Anda --->
<!--- Setelah manifest --->
<uses-permission android:name="android.permission.INTERNET" />
<!--- Sebelum application --->2. activity_main.xml
Modify ALL the contents of activity_main.xml with the following content:
<?xml version="1.0" encoding="utf-8"?>
<android.widget.LinearLayout xmlns:android="http://schemas.android.com/apk/res/android"
xmlns:tools="http://schemas.android.com/tools"
android:layout_width="match_parent"
android:layout_height="match_parent"
tools:context=".MainActivity"
android:orientation="vertical">
<TextView
android:id="@+id/txtData"
android:layout_width="wrap_content"
android:layout_height="wrap_content"
android:text="No Data"
android:textSize="24sp"/>
<Button
android:id="@+id/btnRefresh"
android:layout_width="wrap_content"
android:layout_height="wrap_content"
android:text="Refresh"/>
<Button
android:id="@+id/btnOn"
android:layout_width="wrap_content"
android:layout_height="wrap_content"
android:text="On"/>
<Button
android:id="@+id/btnOff"
android:layout_width="wrap_content"
android:layout_height="wrap_content"
android:text="Off"/>
</android.widget.LinearLayout>3. MainActivity.java
// !!!!------ IMPORTANT ---------!!!!//
// Ubah semua code setelah package nama.package.Anda dengan
// dengan Code berikut
import android.os.Bundle;
import android.util.Log;
import android.view.View;
import android.widget.Button;
import android.widget.TextView;
import org.json.JSONException;
import org.json.JSONObject;
import androidx.appcompat.app.AppCompatActivity;
import id.co.telkom.iot.AntaresHTTPAPI;
import id.co.telkom.iot.AntaresResponse;
public class MainActivity extends AppCompatActivity implements AntaresHTTPAPI.OnResponseListener{
private Button btnRefresh;
private Button btnOn;
private Button btnOff;
private TextView txtData;
private String TAG = "ANTARES-API";
private AntaresHTTPAPI antaresAPIHTTP;
private String dataDevice;
@Override
protected void onCreate(Bundle savedInstanceState) {
super.onCreate(savedInstanceState);
setContentView(R.layout.activity_main);
// --- Inisialisasi UI yang digunakan di aplikasi --- //
btnRefresh = (Button) findViewById(R.id.btnRefresh);
btnOff = (Button) findViewById(R.id.btnOff);
btnOn = (Button) findViewById(R.id.btnOn);
txtData = (TextView) findViewById(R.id.txtData);
// --- Inisialisasi API Antares --- //
//antaresAPIHTTP = AntaresHTTPAPI.getInstance();
antaresAPIHTTP = new AntaresHTTPAPI();
antaresAPIHTTP.addListener(this);
btnRefresh.setOnClickListener(new View.OnClickListener() {
@Override
public void onClick(View v) {
antaresAPIHTTP.getLatestDataofDevice("your-access-key","your-application-name","your-device-name");
}
});
btnOn.setOnClickListener(new View.OnClickListener() {
@Override
public void onClick(View v) {
antaresAPIHTTP.storeDataofDevice(1,"your-access-key", "your-application-name", "your-device-name", "{\\\"status\\\":\\\"1\\\"}");
}
});
btnOff.setOnClickListener(new View.OnClickListener() {
@Override
public void onClick(View v) {
antaresAPIHTTP.storeDataofDevice(1,"your-access-key", "your-application-name", "your-device-name", "{\\\"status\\\":\\\"0\\\"}");
}
});
}
@Override
public void onResponse(AntaresResponse antaresResponse) {
// --- Cetak hasil yang didapat dari ANTARES ke System Log --- //
//Log.d(TAG,antaresResponse.toString());
Log.d(TAG,Integer.toString(antaresResponse.getRequestCode()));
if(antaresResponse.getRequestCode()==0){
try {
JSONObject body = new JSONObject(antaresResponse.getBody());
dataDevice = body.getJSONObject("m2m:cin").getString("con");
runOnUiThread(new Runnable() {
@Override
public void run() {
txtData.setText(dataDevice);
}
});
Log.d(TAG,dataDevice);
} catch (JSONException e) {
e.printStackTrace();
}
}
}
}4. Logcat Result
We can filter the output log results on Android. Please fill in the section as shown below. When the button is clicked, the output results can also be seen in the image below.

Congratulations! You have created your first Android APP using the Antares Library.
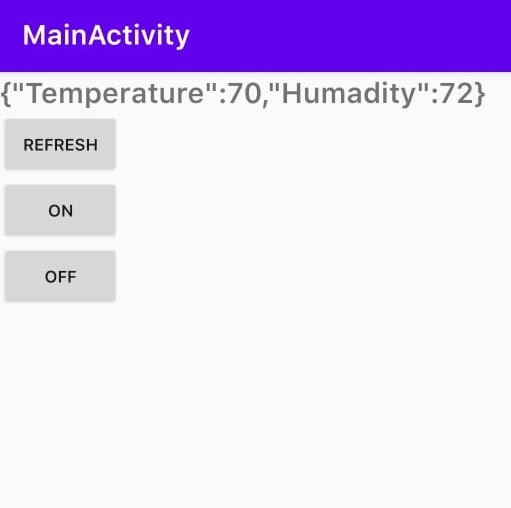
C. Connecting a Smartphone to Android Studio
1.Set Settings on Smartphone
Enter the "Settings" menu on your smartphone, then click AboutPhone. Triple click on the MIUI Version / Version Number section of your smartphone until "you are developer" appears.
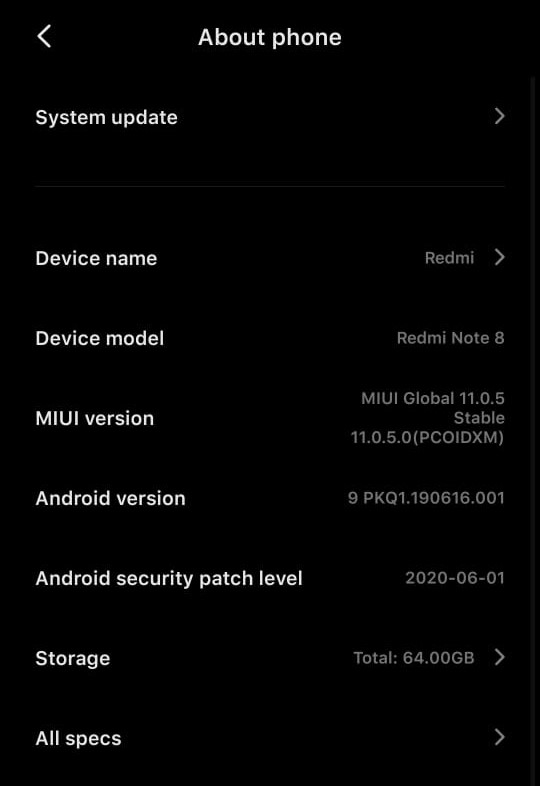
Enter the "Developer Options" menu in Settings and activate USB Debugging.
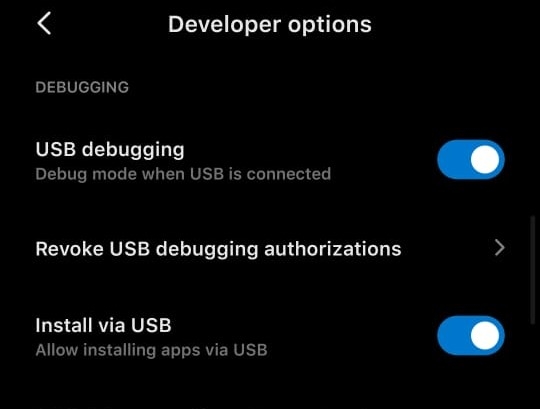
Connect your Smartphone USB with Laptop / PC, if there is a notification like this then click OK and your Smartphone is connected to Android Studio.
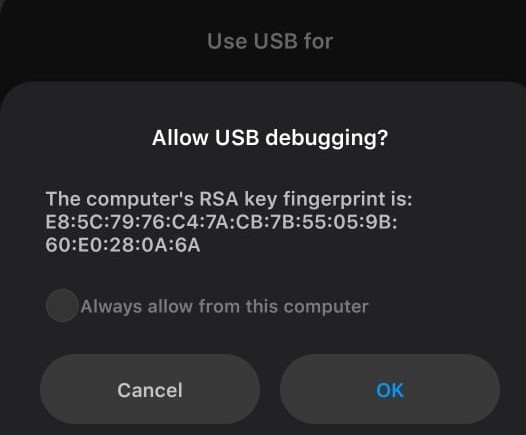

Last updated