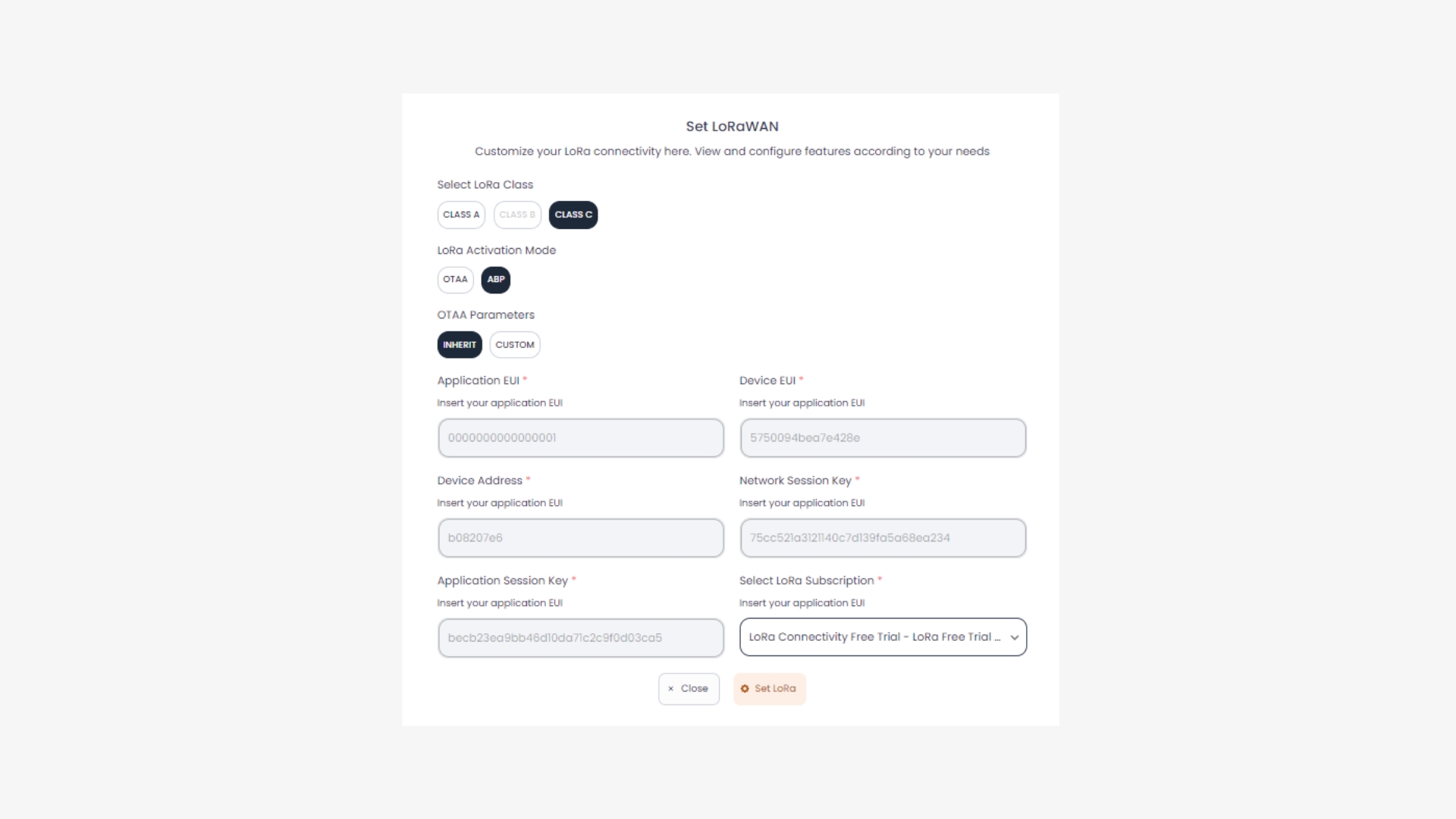DHT 11 Uplink Data and Downlink Data displayed on OLED
In this project, you will use the Antares Workshop Shield on the Lynx-32 Antares Development Board module. The Antares Workshop Shield contains temperature, humidity (DHT11) sensors, relays, LEDs and push buttons. You will send DHT11 data and can give downlink messages displayed on the OLED display. The process of sending this downlink uses POSTMAN software which performs a HIT API downlink to the Antares Platform.

Prerequisites
The required materials follow the General Prerequisites on the previous page. If you have not prepared the requirements on that page, then you can visit the following page.
General Prerequisites ESP32 LoRaThe additional materials specific to this project are as follows.
Shield Workshop Antares
SSD1306 0.96inch 128x64 pixel OLED module based on I2C.

DHT11 Library. This documentation uses DHT11 Sensor Library version 1.4.4.
OLED display library. This documentation uses Adafruit_SSD1306 version 2.5.7.
Postman Software.
Follow These Steps
1. Launch the Arduino IDE application
2. Opening Sample Programme
Here is the programme code of the UPLINK_DOWNLINK_DHT11_OLED_CLASS_A example.
#include <Adafruit_GFX.h>
#include <Adafruit_SSD1306.h>
#include <lorawan.h>
#include "DHT.h"
#define DHTTYPE DHT11
#define SENSOR_DHT 14
DHT dht(SENSOR_DHT, DHTTYPE);
// OLED object initialization
#define OLED_RESET 4
Adafruit_SSD1306 display(OLED_RESET);
//ABP Credentials
/*
Notes:
- select ABP Activation on ANTARES
- select inherit to generate your keys
- nwkSKey: 32 digit hex, you can put 16 first digits by first 16 digits your access key and add 16 digits with 0 (ex : abcdef01234567890000000000000000)
- appSKey: 32 digit hex, put 16 first digits by 0 and put last 16 digits by last 16 digit your access key (ex : 0000000000000000abcdef0123456789)
*/
const char *devAddr = "Lora-Device-Address"; // Replace with the Device Address that you have in the Antares console
const char *nwkSKey = "Network-Session-Key"; // Replace with the Network Session Key that you have in the Antares console
const char *appSKey = "Application-Session-Key"; // Replace with the Application Session Key that you have in the Antares console
const unsigned long interval = 60000; // 60 s interval to send message
unsigned long previousMillis = 0; // will store last time message sent
unsigned int counter = 0; // message counter
String dataSend = "";
char myStr[50];
char outStr[255];
byte recvStatus = 0;
int channel;
const sRFM_pins RFM_pins = {
.CS = 5, //LYNX32 to RFM NSS
.RST = 0, //LYNX32 to RFM RST
.DIO0 = 27, //LYNX32 to RFM DIO0
.DIO1 = 2, //LYNX32 to RFM DIO1
};
// get temperature and humidity from DHT11
float getTemperature()
{
float t = dht.readTemperature();
if (isnan(t)) return 0;
return t;
}
float getHumidity()
{
float h = dht.readHumidity();
if (isnan(h)) return 0;
return h;
}
void setup() {
// Setup loraid access
Serial.begin(115200);
dht.begin();
delay(2000);
if (!lora.init()) {
Serial.println("RFM95 not detected");
delay(5000);
return;
}
// Set LoRaWAN Class change CLASS_A or CLASS_C
lora.setDeviceClass(CLASS_A);
// Set Data Rate
lora.setDataRate(SF10BW125);
// set channel to random
lora.setChannel(MULTI);
// Set TxPower to 15 dBi (max)
lora.setTxPower1(15);
// Put ABP Key and DevAddress here
lora.setNwkSKey(nwkSKey);
lora.setAppSKey(appSKey);
lora.setDevAddr(devAddr);
// OLED initialization
display.begin(SSD1306_SWITCHCAPVCC, 0x3C); // OLED initialization with address 0x3C
display.clearDisplay();
display.setTextSize(1);
display.setTextColor(WHITE);
display.setCursor(0, 0);
display.display();
delay(2000);
}
void loop() {
// Check interval overflow
if (millis() - previousMillis > interval) {
previousMillis = millis();
int t, h;
t = getTemperature();
h = getHumidity();
Serial.println("Temperature : " + (String)t + " C");
Serial.println("Humidity : " + (String)h + " %");
dataSend = "{\"Temp\": " + (String)t + ", \"Humd\": " + (String)h + "}";
dataSend.toCharArray(myStr, 50);
Serial.print("Sending : ");
Serial.println(dataSend);
lora.sendUplink(myStr, strlen(myStr), 0, 5);
channel = lora.getChannel();
Serial.print(F("Ch : ")); Serial.print(channel); Serial.println(" ");
// Display temperature, humidity, and downlink data on OLED
display.clearDisplay();
display.setCursor(0, 0);
display.print("Temperature : ");
display.print(t);
display.println(" C");
display.print("Humidity : ");
display.print(h);
display.println(" %");
display.display();
}
// Check Lora RX
lora.update();
recvStatus = lora.readData(outStr);
if (recvStatus) {
int counter = 0;
for (int i = 0; i < recvStatus; i++)
{
if (((outStr[i] >= 32) && (outStr[i] <= 126)) || (outStr[i] == 10) || (outStr[i] == 13))
counter++;
}
if (counter == recvStatus)
{
Serial.print(F("Received String : "));
for (int i = 0; i < recvStatus; i++)
{
Serial.print(char(outStr[i]));
}
// Show on OLED
display.clearDisplay();
display.setTextSize(1);
display.setTextColor(SSD1306_WHITE);
display.setCursor(0, 0);
display.println("Received String :");
display.println((char*)outStr);
display.display();
delay(2000);
}
else
{
Serial.print(F("Received Hex : "));
for (int i = 0; i < recvStatus; i++)
{
Serial.print(outStr[i], HEX); Serial.print(" ");
}
display.clearDisplay();
display.setTextSize(1);
display.setTextColor(SSD1306_WHITE);
display.setCursor(0, 0);
display.println("Received Hex : ");
for (int i = 0; i < recvStatus; i++) {
display.print(outStr[i] < 16 ? "0" : "");
display.print(outStr[i], HEX);
display.print(" ");
}
display.display();
delay(2000);
}
Serial.println();
}
}3. Set LoRaWAN Parameters in Antares
On the Antares Device console page, set the LoRa by pressing the Set LoRa button as shown below.

Input LoRaWAN parameters with Lora Device Class A, Activation Mode ABP, ABP Parameters Inherit as shown below.
Don't forget to save (copy) the Network Session Key and Application Session Key parameters before clicking Set LoRa to facilitate the next process.
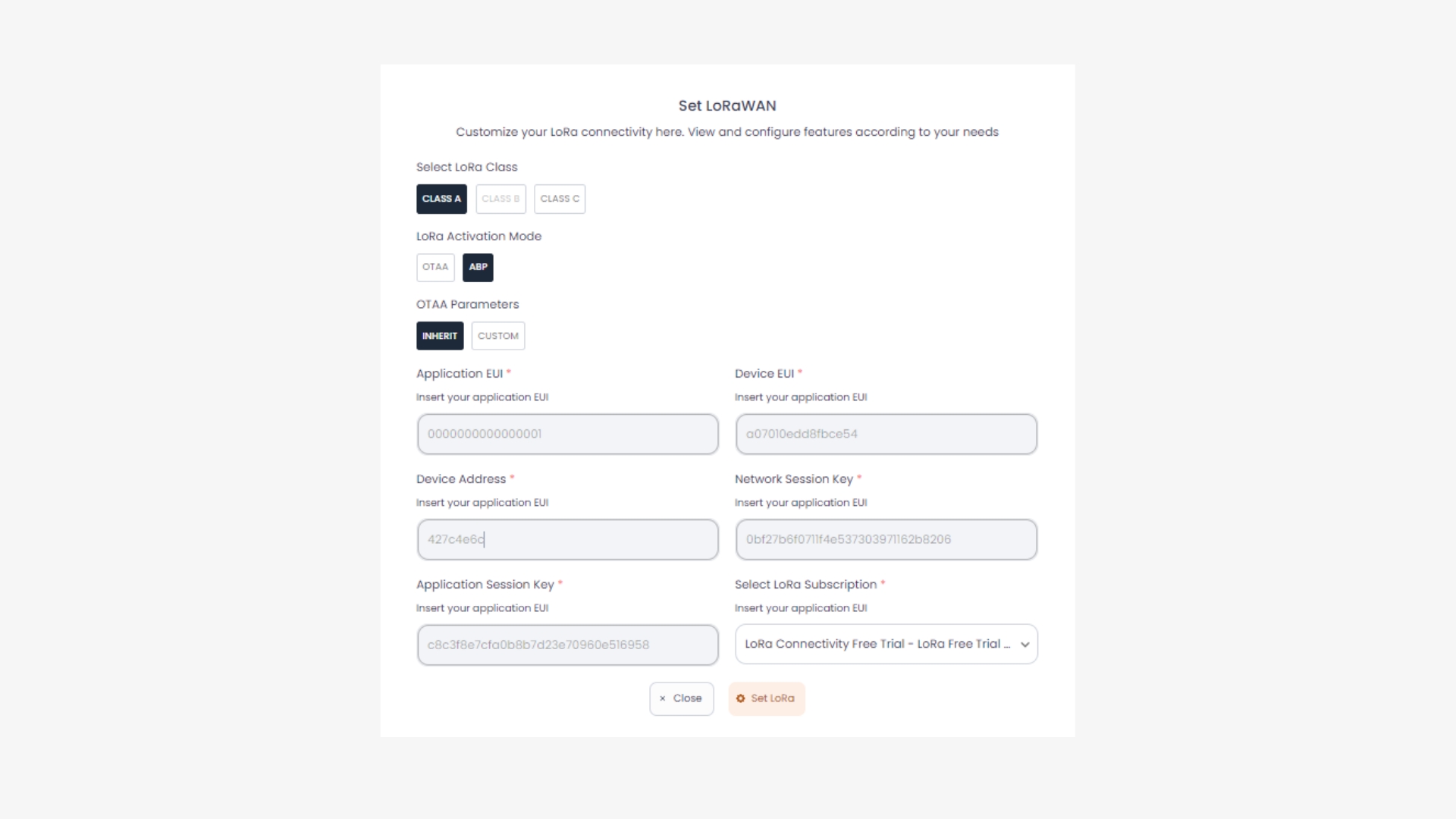
Make sure your antares account has an active LoRa package.
4. Set LoRaWAN Parameters in Programme Code
Change the LoRaWAN ABP parameters in the following variables *devAddr , *nwkSkey and *appSKey. Adjust to the parameters in the Antares console.
const char *devAddr = "Lora-Device-Address";
const char *nwkSKey = "Network-Session-Key";
const char *appSKey = "Application-Session-Key"
Jika anda lupa menyimpan *nwkSkey dan *appSKey pada langkah sebelumnya maka lihat accesskey pada akun antares anda kemudian ikuti format berikut.
Example Accesskey = "aaaaaaaaaaaaaaaa:bbbbbbbbbbbbbbbb"; //32 digit accesskey
const char *nwkSKey = "aaaaaaaaaaaaaaaa0000000000000000"; //16 digit first accesskey plus 16 digit zero
const char *appSKey = "0000000000000000bbbbbbbbbbbbbbbb"; //16 digit zero plus 16 digit last acesskey5. Compile and Upload Program
Connect the Lynx-32 Development Board to your computer and make sure the Communication Port is read.

Set up the Lynx-32 Board by clicking Tools > Board > ESP32 Arduino in the Arduino IDE, then make sure the board used is the ESP32 Dev Module. Select the port according to the communicaion port that is read (in this case COM4). The result will look like the following picture.
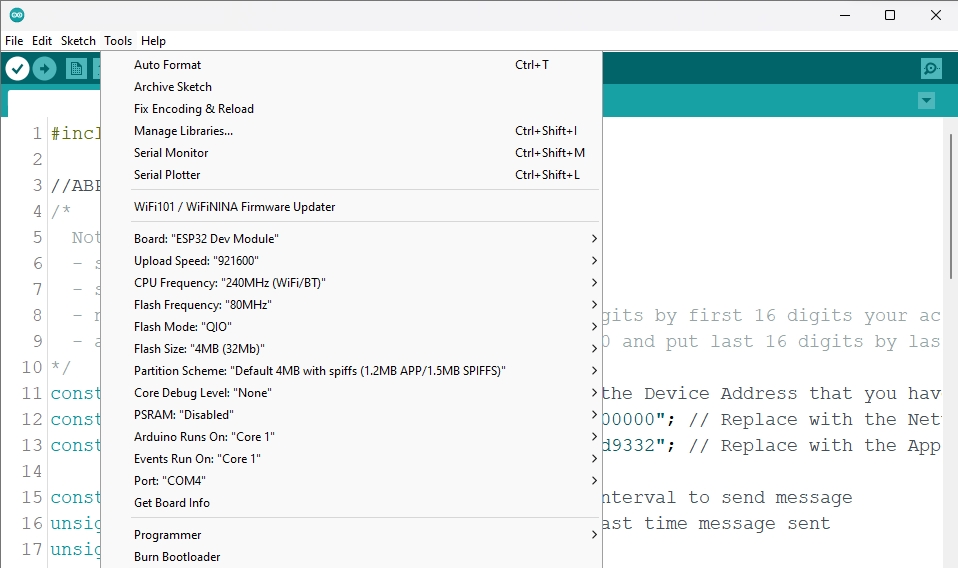
After all the setup is complete, upload the programme by pressing the arrow icon as shown below. Wait for the compile and upload process to finish.
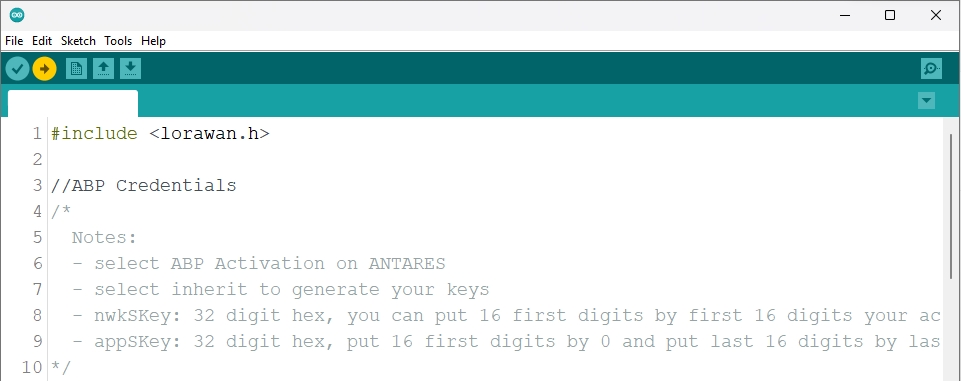
If the programme upload is successful, it will look like the following image.
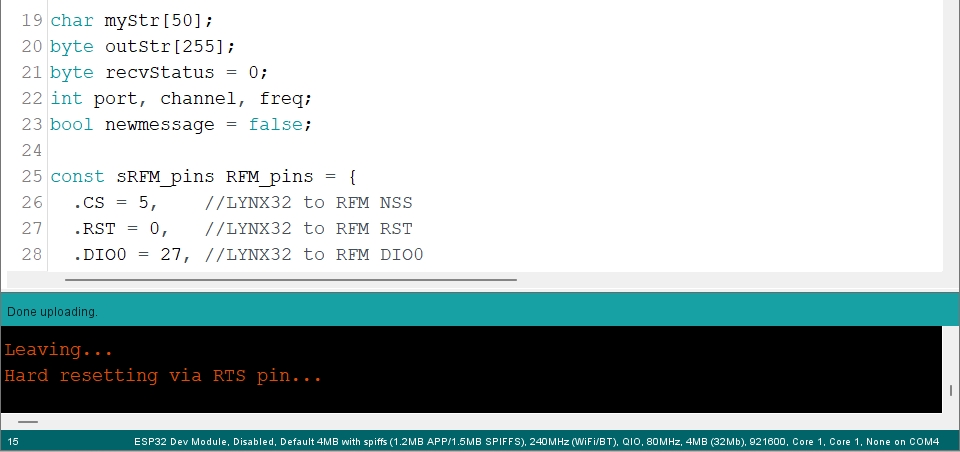
After uploading the programme, you can view the serial monitor to debug the programme. The serial monitor icon is shown in the following image.

Set the serial baud rate to 115200 and select BothNL & CR. The result will look like the following image.
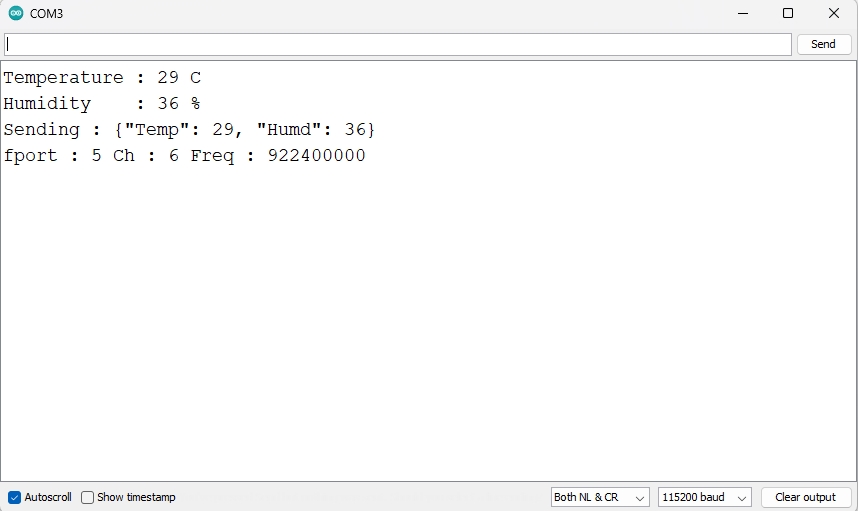
Make sure the serial baud rate matches the value defined in the programme code. If the serial baud rate is not the same between the programme code and the serial monitor, the ASCII characters will not be read properly.
6. Setup software POSTMAN
In this step, you need POSTMAN software. You can input the end-point, request header, and request body first by following the following format.
End Point
Methode
POST
URL
https://platform.antares.id:8443/~/antares-cse/antares-id/your-application-name/your-device-name
Request Header
Key
Value
X-M2M-Origin
your-access-key
Content-Type
application/json;ty=4
Accept
application/json
The result is as shown in the following image.

Next you need to input the request body to follow the following format.
Request Body
{
"m2m:cin": {
"con": "{\"type\":\"downlink\", \"data\":\"your-downlink-data\"}"
}
}In the POSTMAN software, select the Body tab then select raw and enter the payload according to the request body you want to use as shown below.
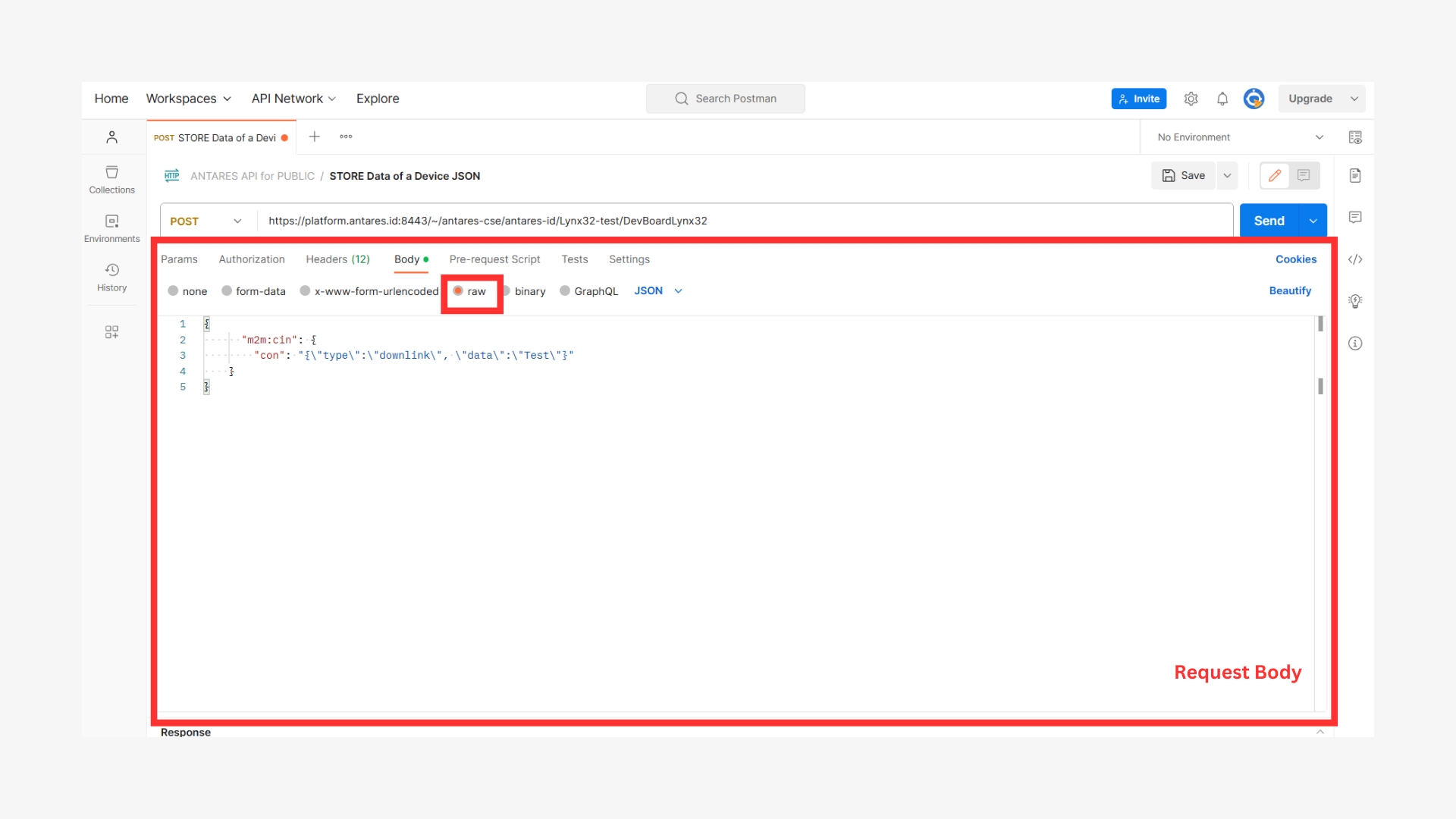
7. Sending Downlink Messages
After the POSTMAN software setup is complete, it's time to send the downlink command. In the "data" field, fill in the string "hello world" as the message to be sent via the downlink lorawan. If you have finished filling in the "data" field, then press the Send button on the POSTMAN software.
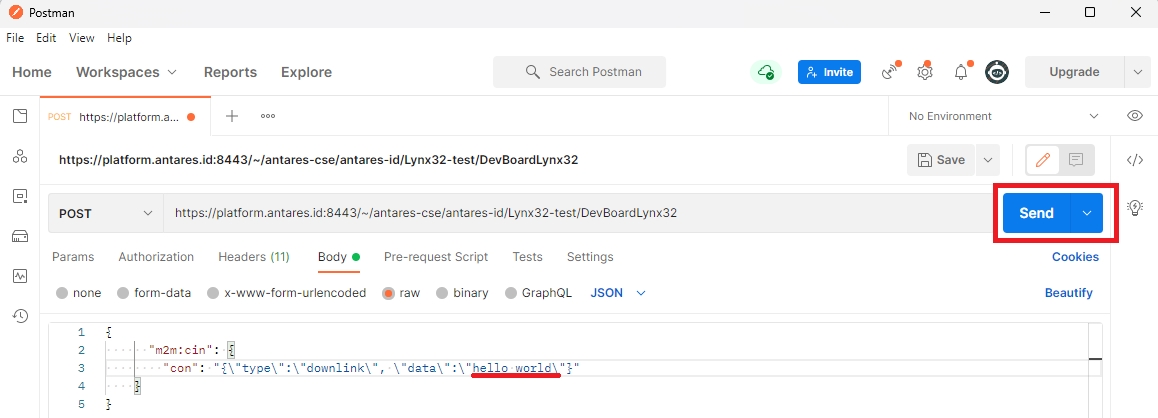
If the HTTP request through POSTMAN software is successful, the POSTMAN software response section will display a message as shown below.
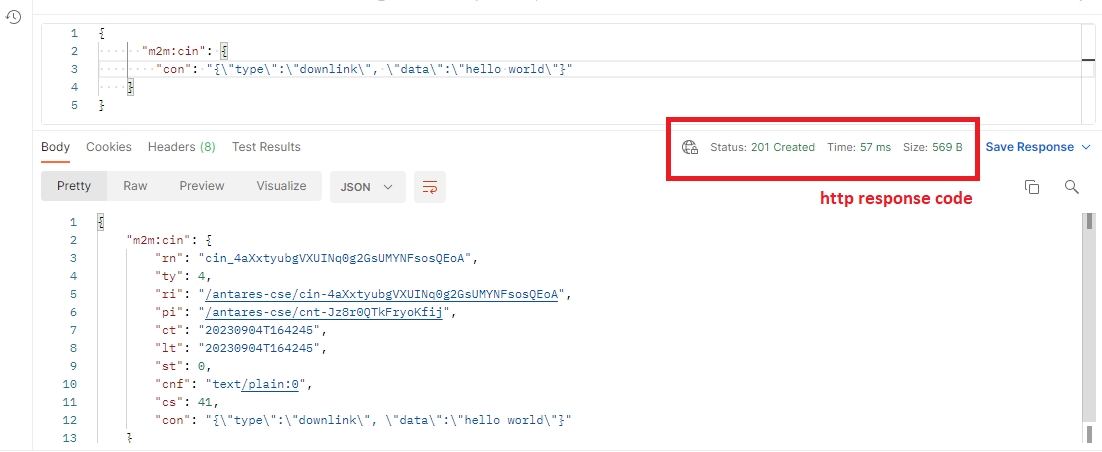
8. Check Data in Antares
After the step of sending the downlink message in the POSTMAN software is successful, then open the Antares device page and see if the downlink command has entered Antares.


9. View Downlink Messages
The downlink messages forwarded from Antares to the Lynx-32 Development Board can be seen in the Serial Monitor as shown below.
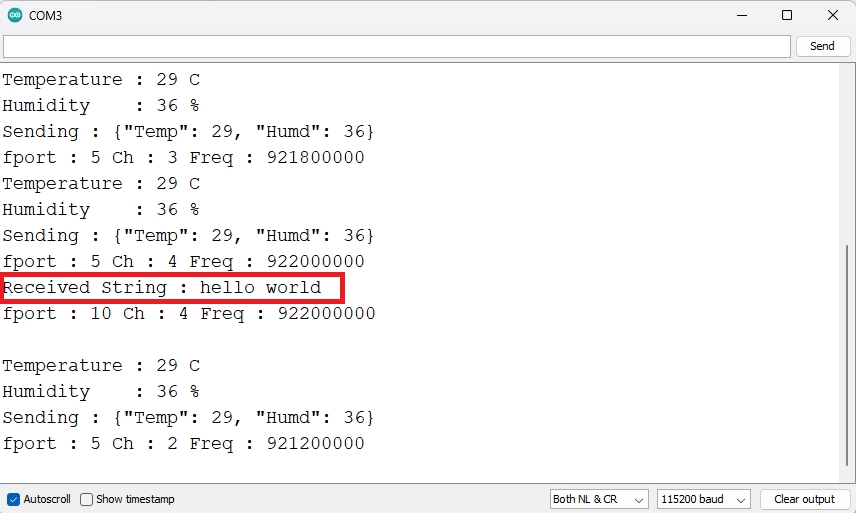
The received downlink message is also displayed on the OLED as shown below.

Last updated