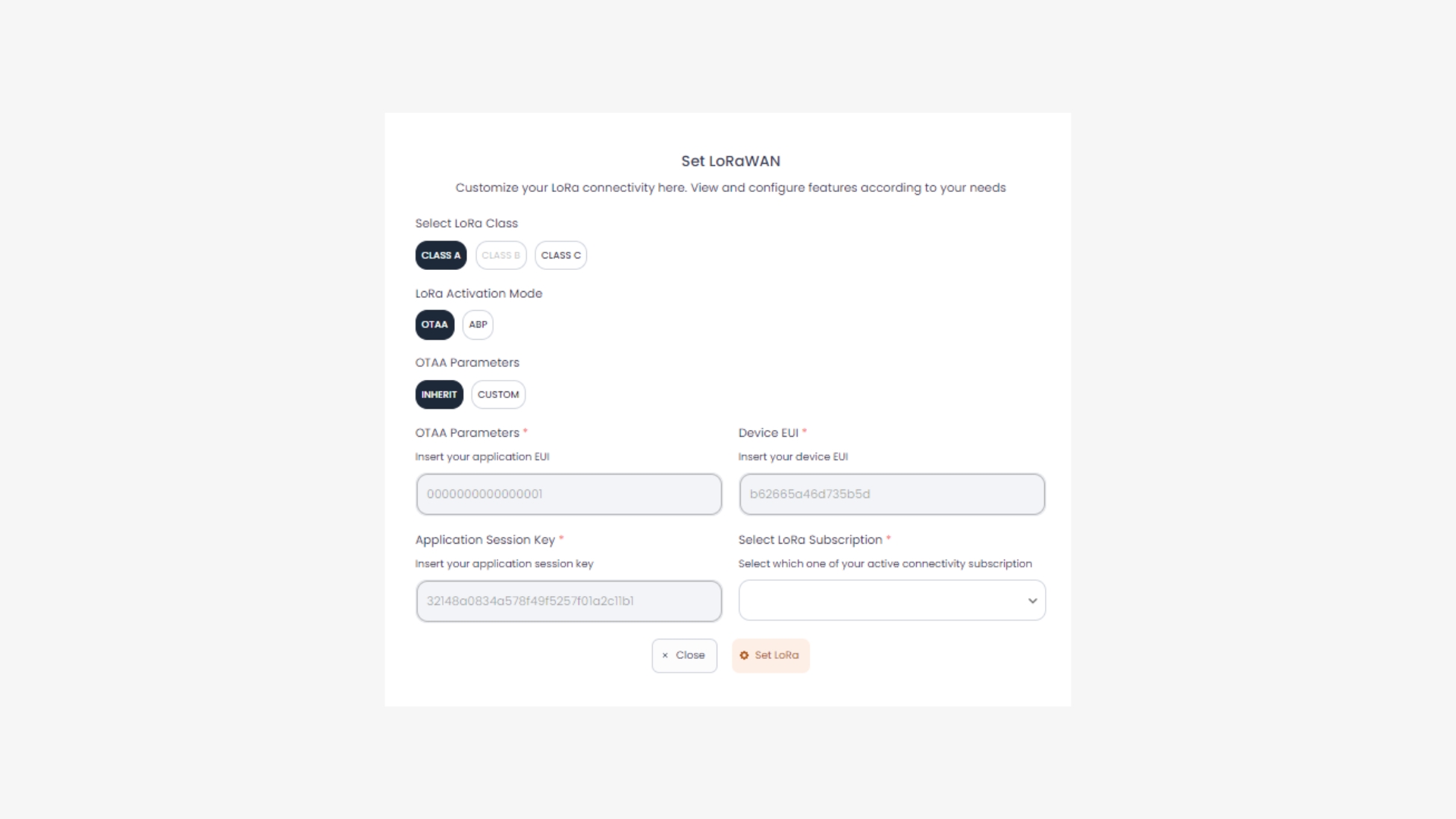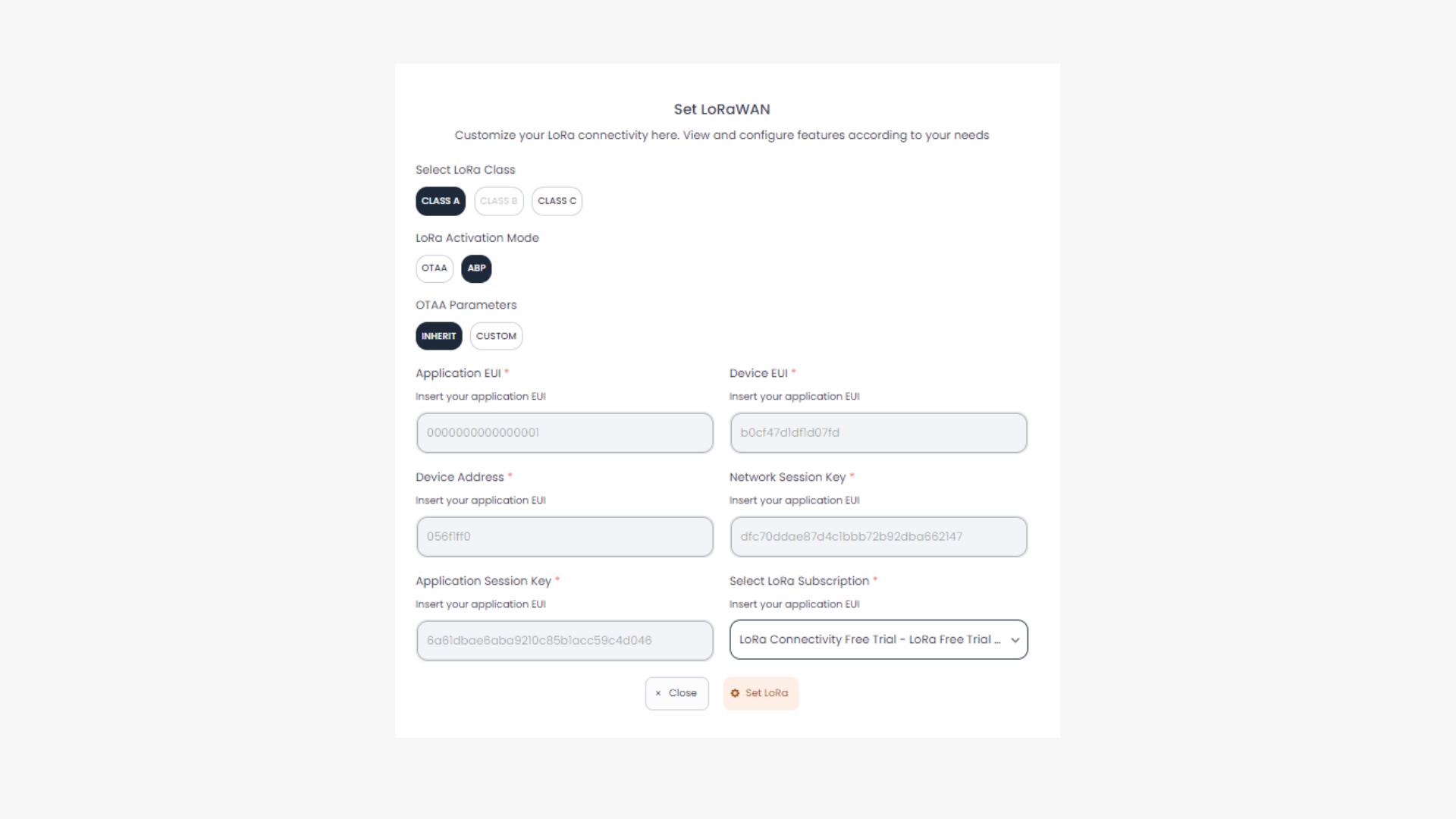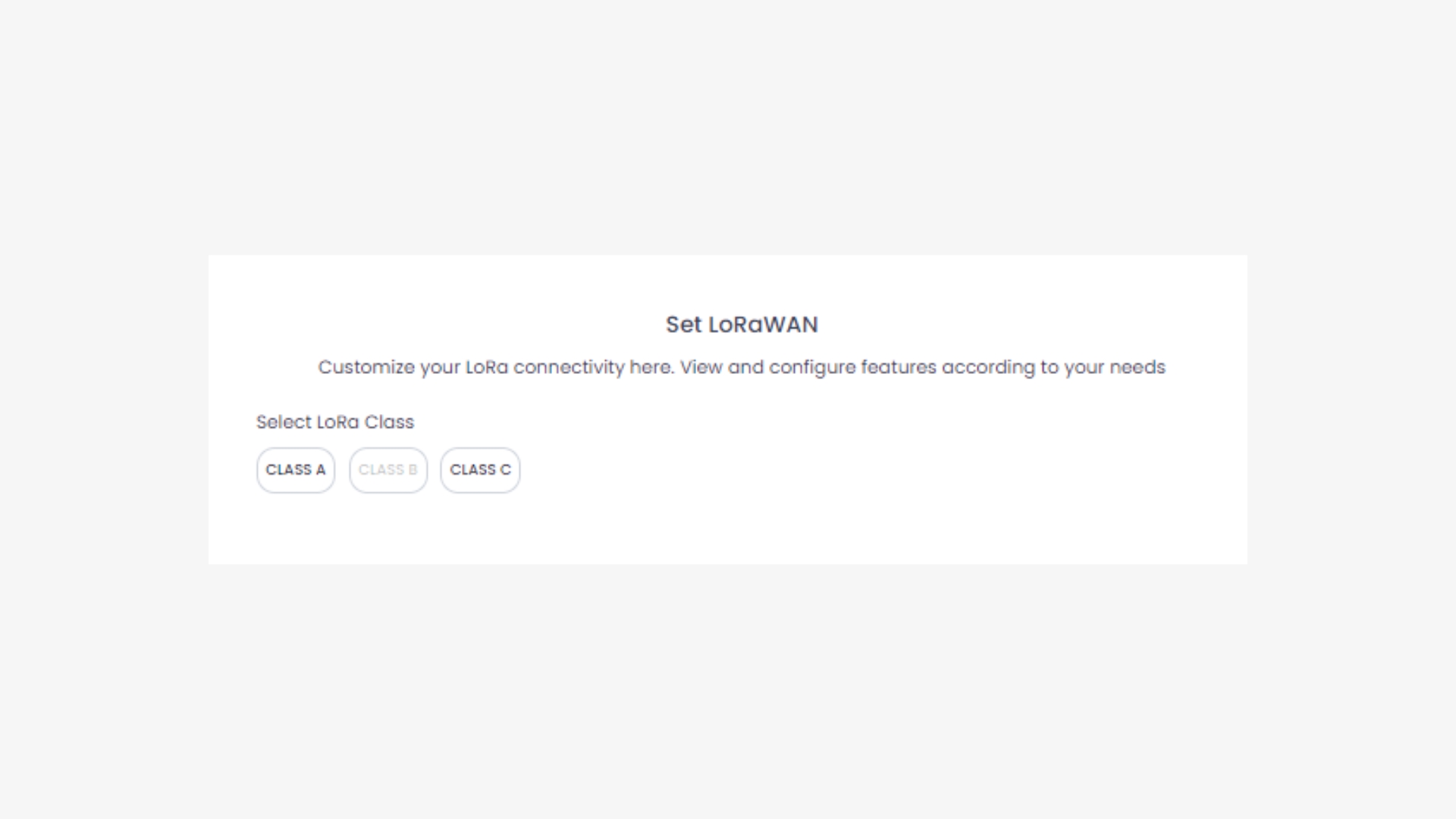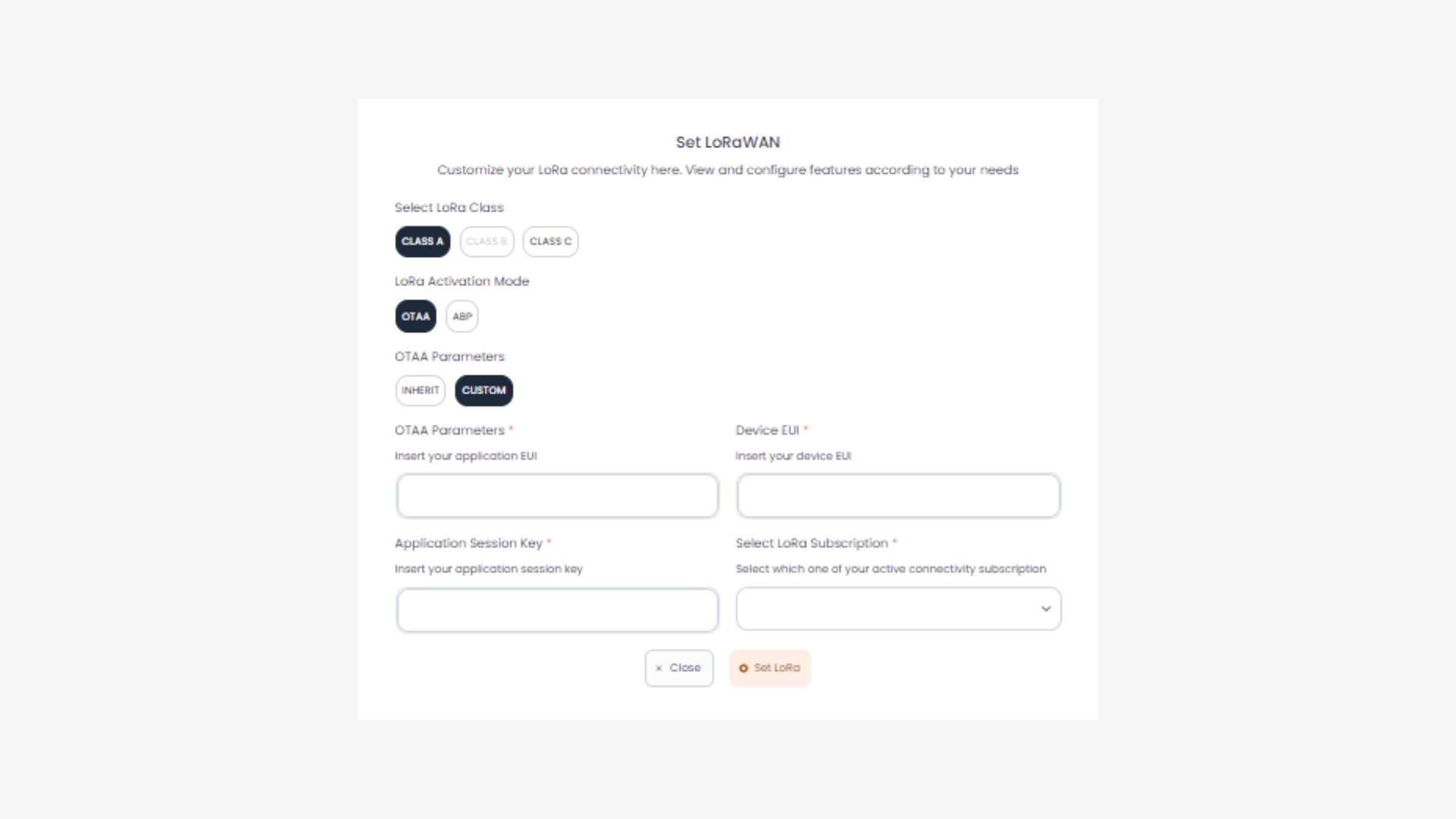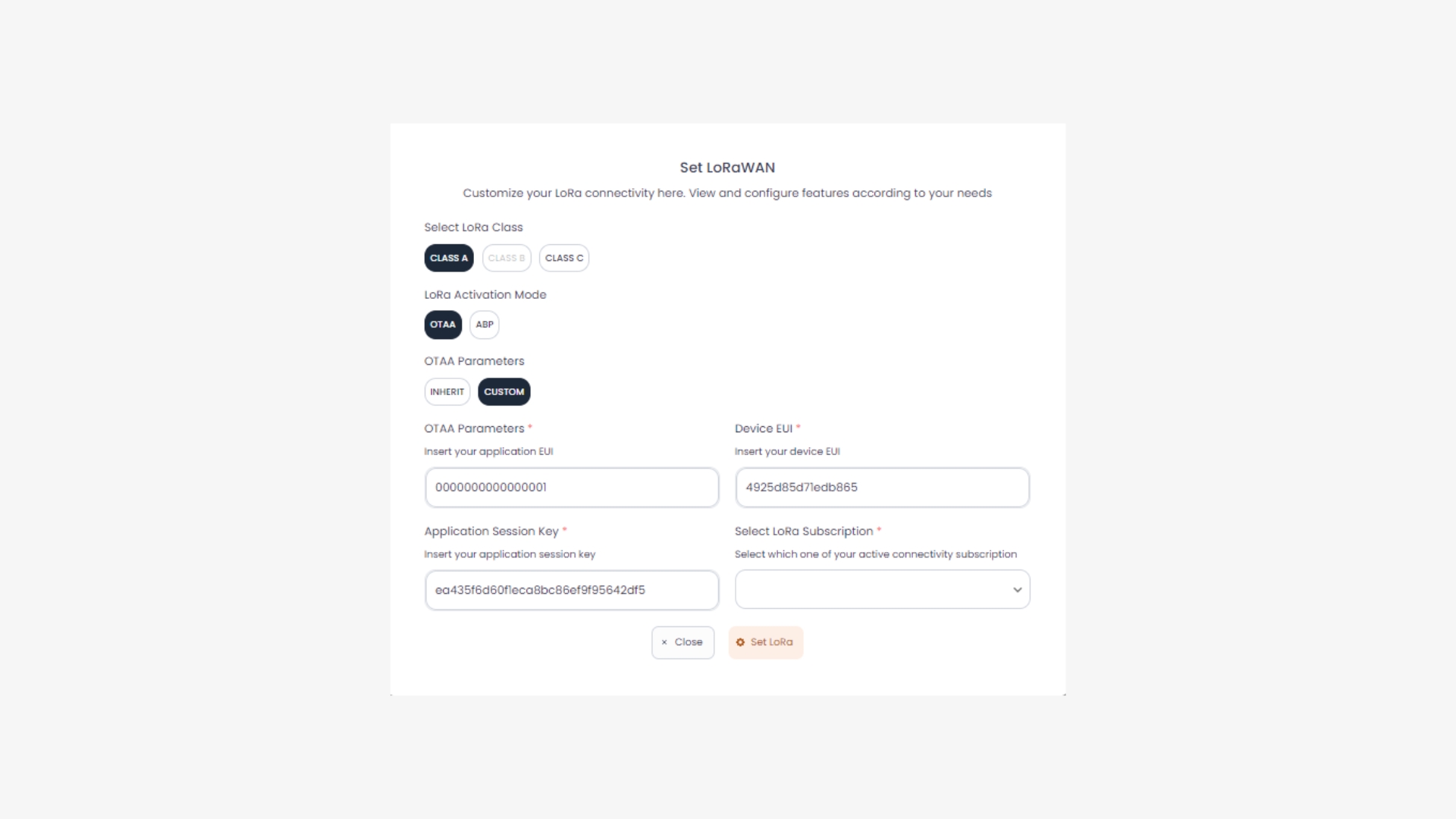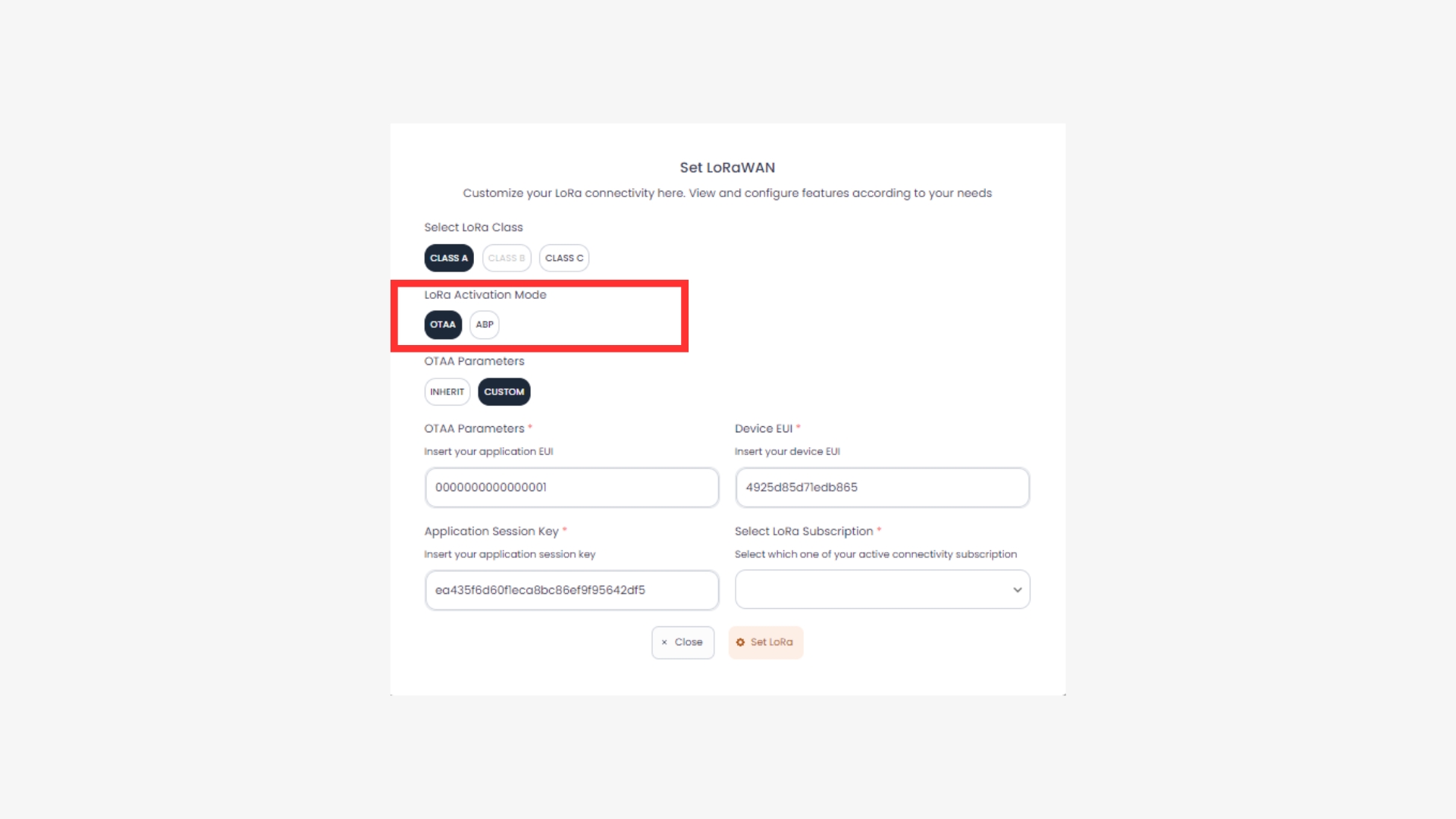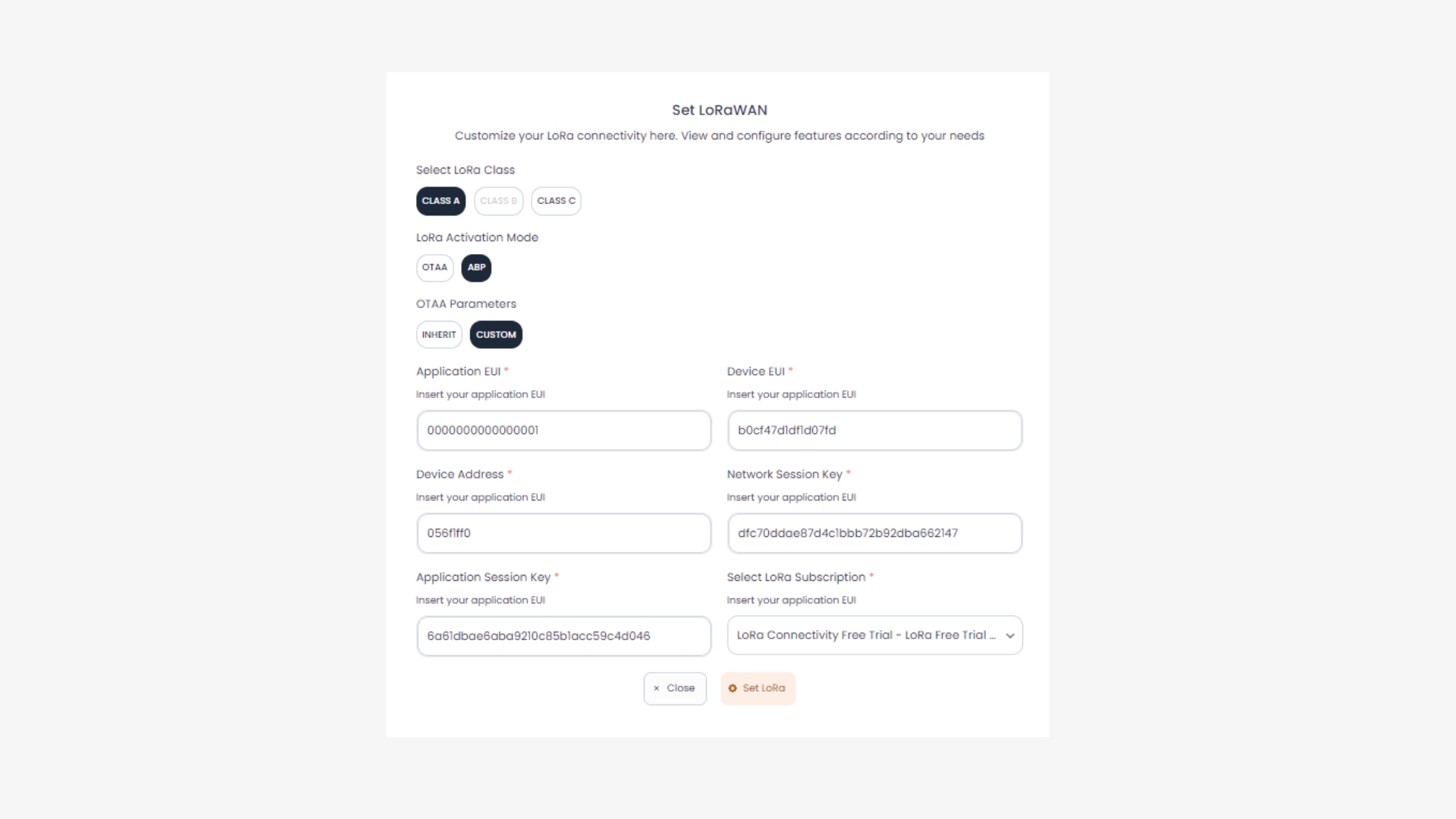Register Menu
Last updated
Last updated
In this section, you will start registering your LoRa device on the ANTARES Platform. The method is quite easy, first click the "SET LORA" button at the top right of the device page.
After clicking, a menu will appear as follows:
The next steps will explain what parameters will be entered. The parameters must match the specifications of the device being used. The following is the explanation:
Class selection must be adjusted to the device used. There are currently only 2 classes available, A and C.
The class used must match the configuration of your device. If the device does not require real-time control or monitoring only, class A is recommended. If the device requires real-time control, class C is recommended.
The activation selection must match the configuration on the device. There are 2 activation options which are ABP and OTAA.
The activation selection will affect the activation process when the device sends data and also the keys that must be inputted.
For activation directly from the device can use ABP activation (Activation by Personal), the keys inputted must have been generated. As for OTAA (Over the Air Activation) activation, some keys on the device do not need to be inputted. If using OTAA, NS will send the configuration when the device joins.
To join OTAA can only be done on Mandatory, Join Channel which is 921.4 & 921.6 MHz.
After selecting the activation process, the next step is to input keys related to the activation process.
In the OTAA activation process there are 3 keys that need to be inputted, namely Device EUI (DevEUI), Application EUI (AppEUI) and Application Key (AppKey). For these keys, you can use the keys provided by ANTARES by using the Inherit option. As for devices whose keys are already embedded in the device, they can be inputted by selecting custom.
If you choose inherit, the locked column will be displayed, because the keys will be given by ANTARES with the following display:
If you choose custom, it will display the fields that can be inputted, these fields must be filled in by you with rules:
- DevEUI : 16 character HEX - AppEUI : 16 character HEX - AppKey : 32 character HEX
If all the fields provided have been inputted, then click "SET LORA". After successfully inputting the keys in ANTARES, a green pop up will be displayed, and the device display will show devEUI and the indicators have been set as shown below:
In the OTAA activation process there are 5 keys that need to be inputted, namely Device EUI (DevEUI), Application EUI (AppEUI), Device Address (DevAddr), Application Session Key (AppSKey) and Network Session Key (NwkSKey). For these keys, you can use the keys provided by ANTARES by using the Inherit option. As for devices whose keys are already embedded in the device, they can be inputted by selecting custom.
If you choose inherit, the locked column will be displayed, because the keys will be given by ANTARES with the following display:
If you choose custom, it will display the fields that can be inputted, these fields must be filled in by you with rules:
- DevEUI : 16 character HEX - AppEUI : 16 character HEX - DevAddr : 8 character HEX - AppSKey : 32 character HEX - NwkSKey : 32 character HEX
If all the fields provided have been inputted, then click "SET LORA". After successfully inputting the keys in ANTARES, a green pop up will be displayed, and the device display will show devEUI and the indicators have been set as shown below:
Congratulations! Your LoRa device has been registered with ANTARES and can be immediately tried to send Uplink messages.