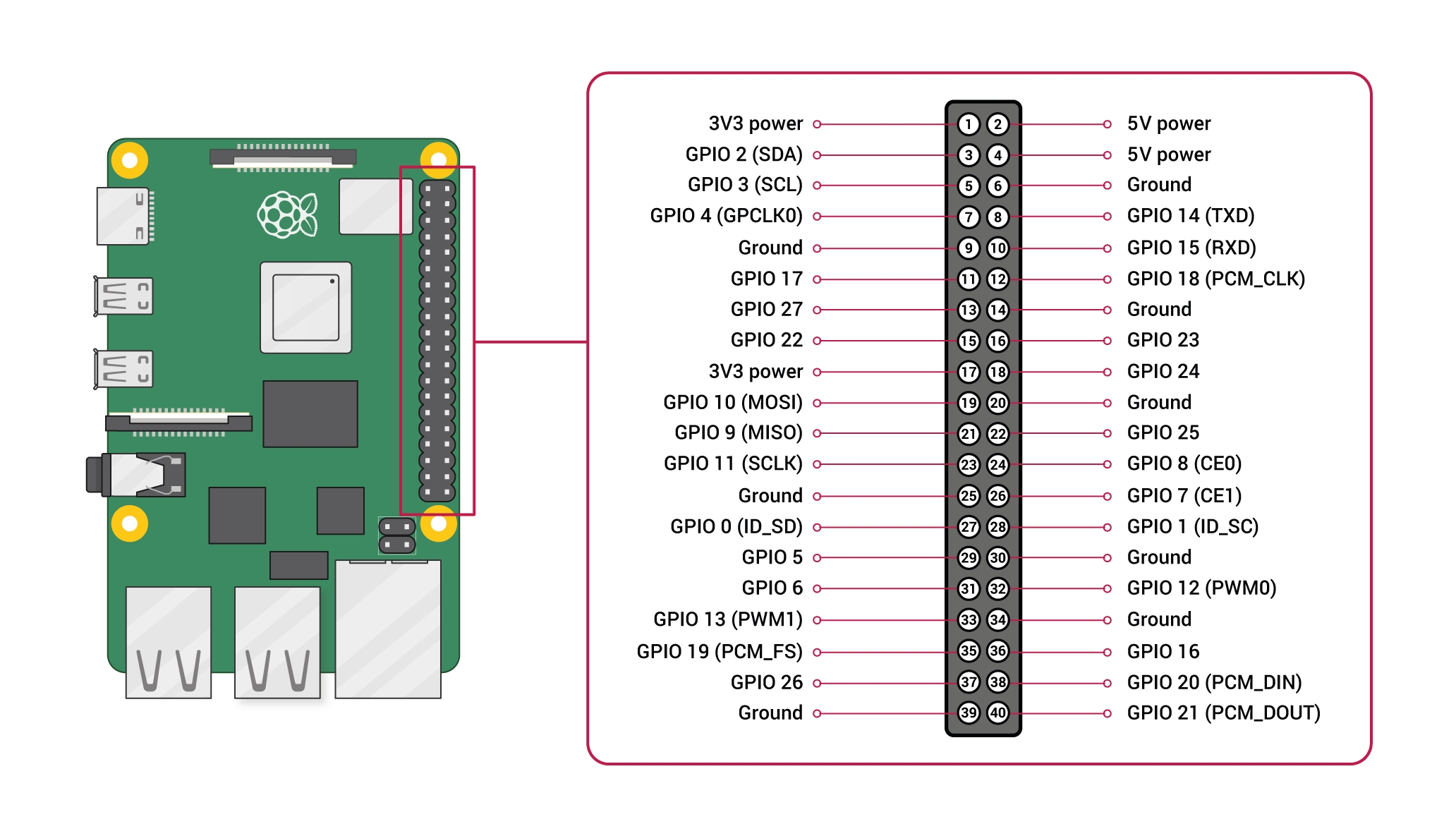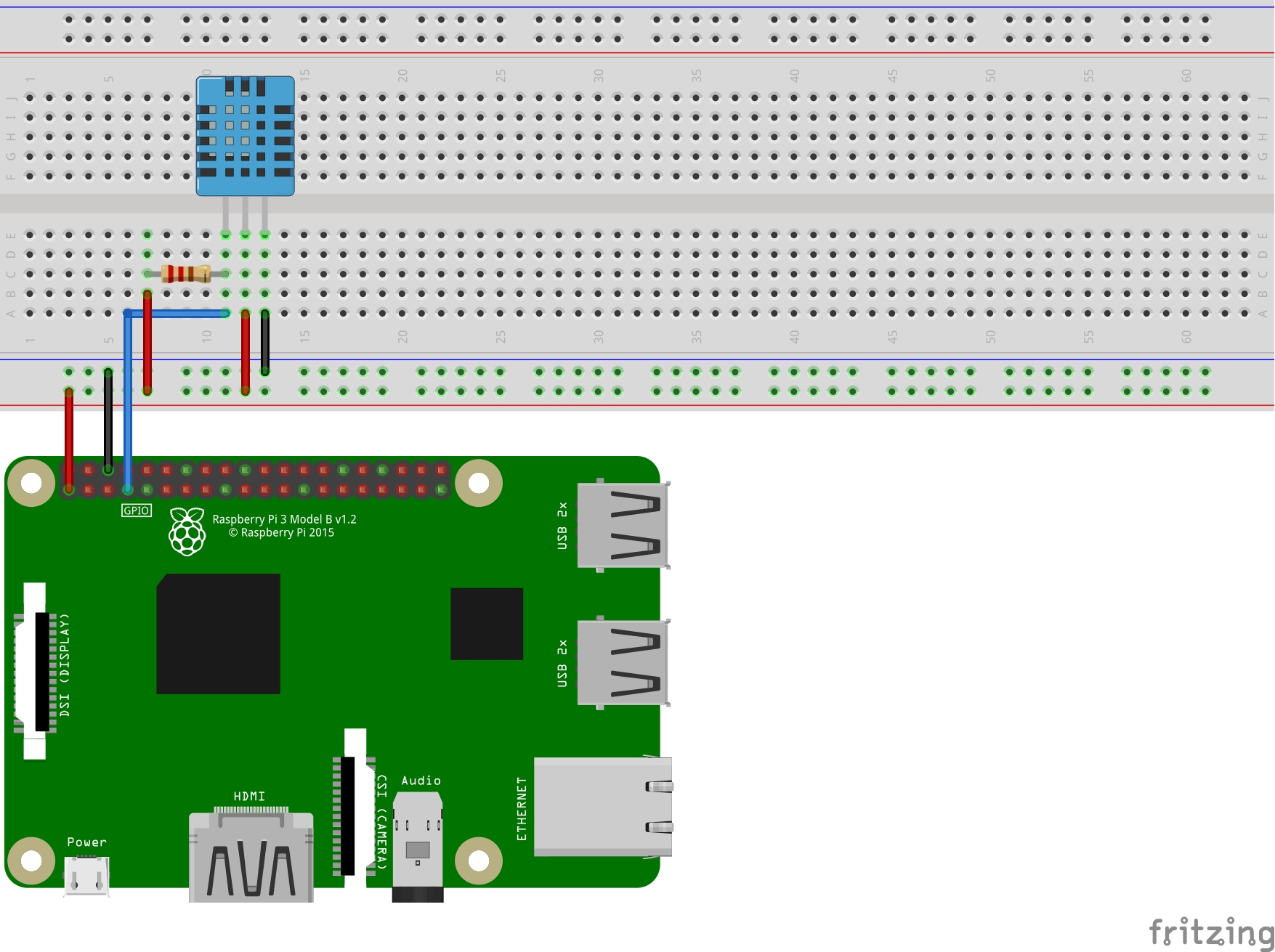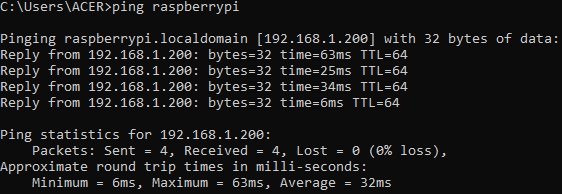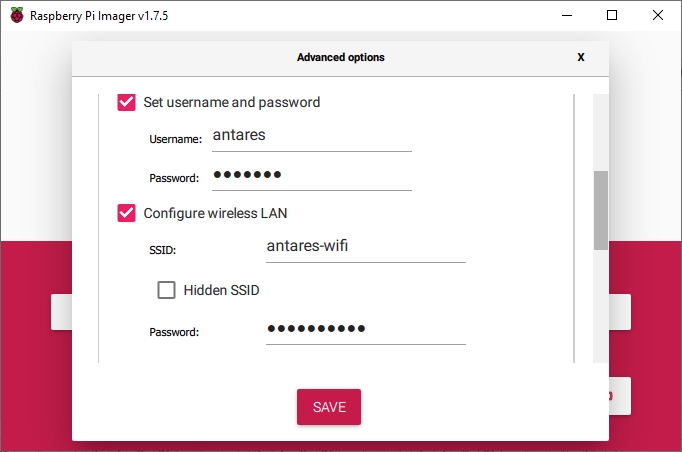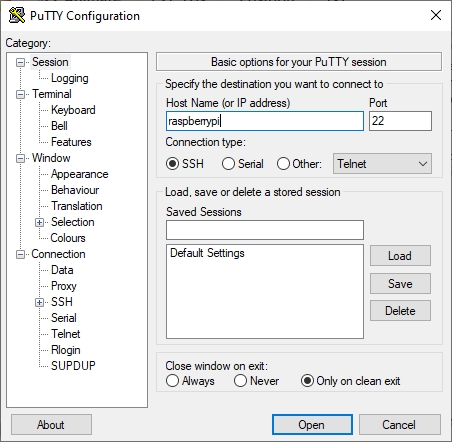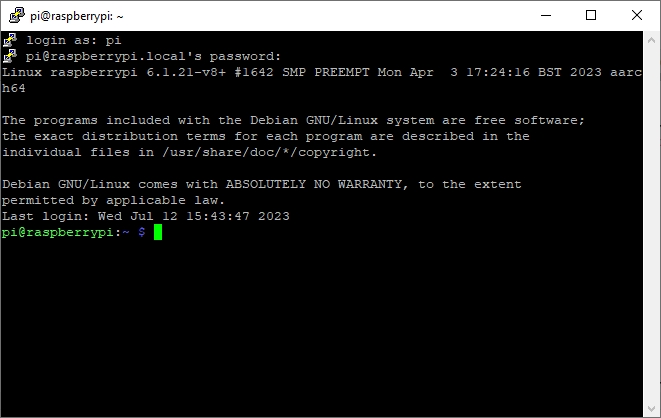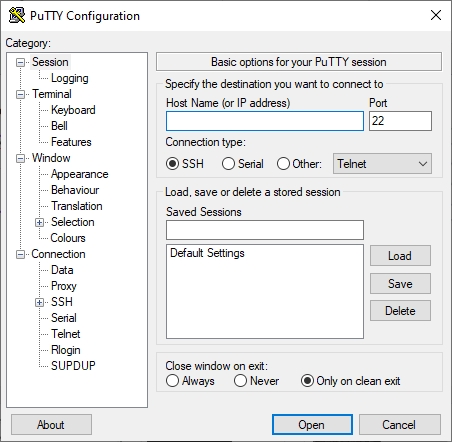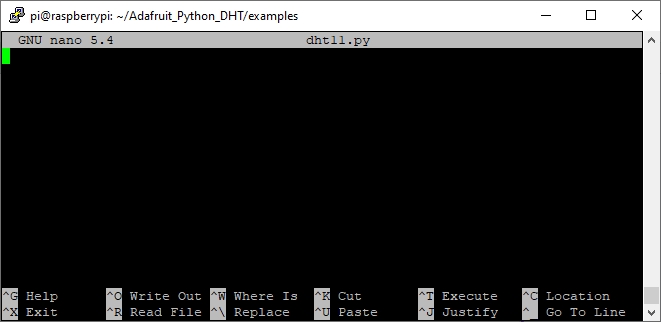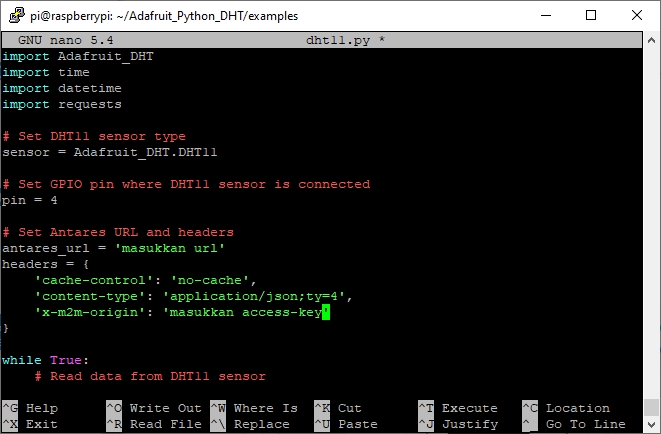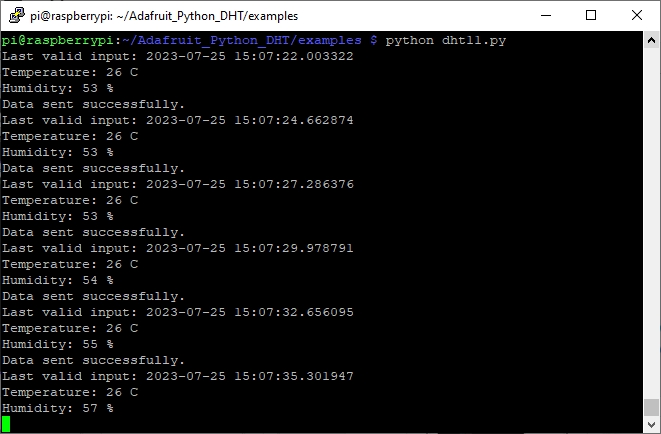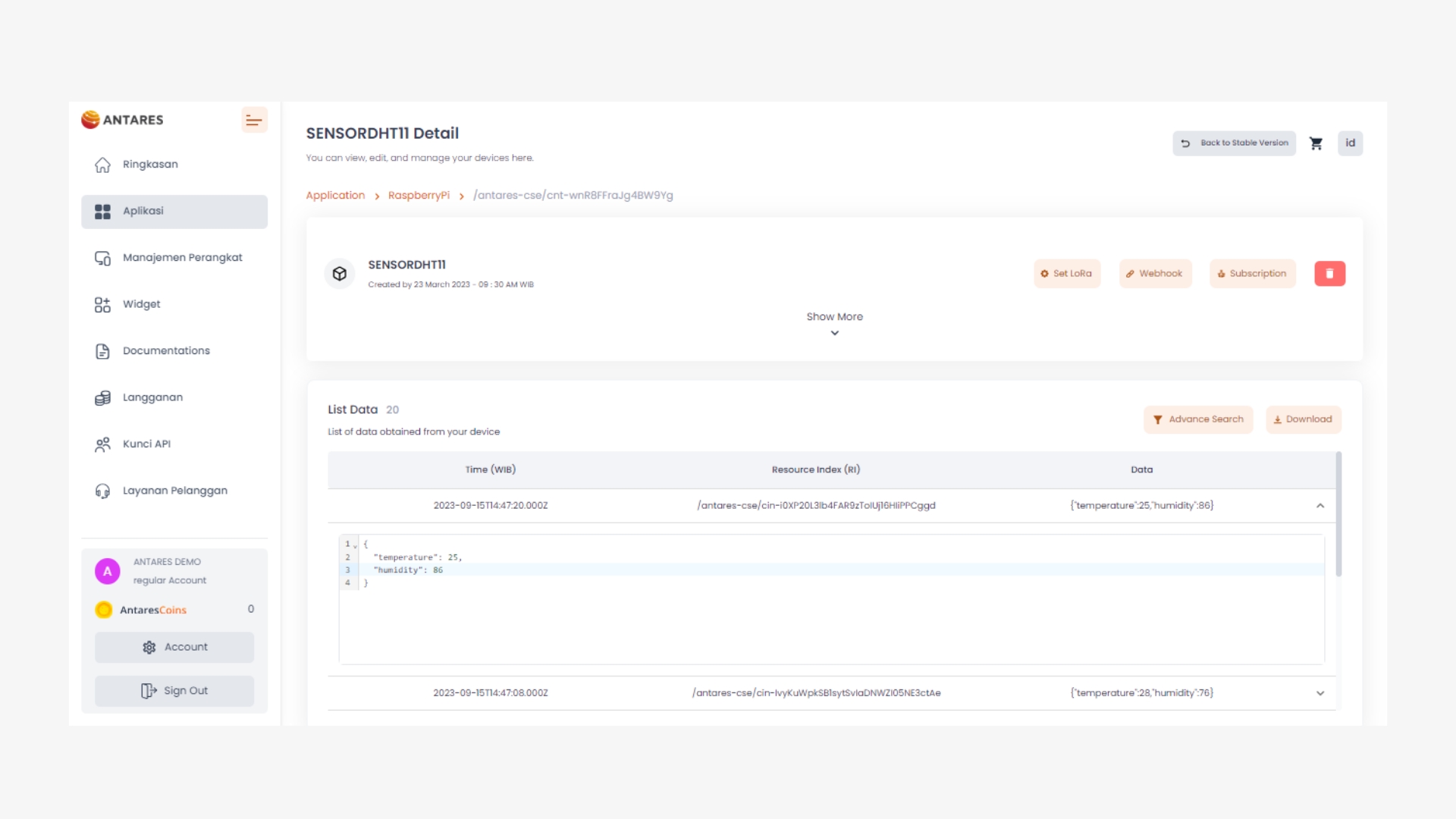Temperature and Humidity Monitoring Using DHT11 Sensor
Last updated
Last updated
In this project, you will be directed to monitor temperature and humidity using a DHT11 sensor connected to a Raspberry Pi. Furthermore, the temperature and humidity data read by the DHT11 sensor will be sent to the Antares IoT Platform.
The materials required follow the General Prerequisites on the previous page. If you have not prepared the requirements on that page, then you can visit the following page.
Common Raspberry SSH PrerequisitesHere are some of the equipment you will need for temperature and humidity monitoring using the DHT11 Sensor:
Raspberry Pi
Sensor DHT11
Resistor 10kΩ
Breadboard
Kabel jumper (3 jumper jantan ke betina dan 3 jumper jantan ke jantan)
The 10kΩ resistor is needed as a pull-up resistor used to stabilise the communication between the DHT11 sensor and the Raspberry Pi. This resistor is needed when you work with DHT11 sensors that have 4 pins.
For temperature and humidity monitoring, you need to connect the DHT11 sensor with the Raspberry Pi. You need to create a circuit as in the following image.
Connect the DHT11 VCC pin to the Raspberry Pi's 3.3 V pin, the DHT11 GND pin to the Raspberry Pi GND pin, and the DHT11 data pin to the Raspberry Pi's GPIO 4. Finally, connect the end of the 10kΩ resistor to the DHT11 VCC pin and the other end to the DHT11 data pin.
Here is a pinout diagram of the Raspberry Pi and DHT11 sensor that can make it easier for you to build a circuit.
You can switch on the Raspberry Pi by connecting it to a power source using USB-C.
A powered-on Raspberry Pi will be signalled by a lit LED indicator near the USB-C port.
The PuTTY application is used to access the Raspberry Pi via SSH. The image below shows the initial appearance of the application when opened.
To connect the Raspberry Pi via SSH using the PuTTY application, you need to input the Host Name or IP Address of the Raspberry Pi. To check whether the Raspberry Pi is connected to a WiFi network, you can do the "ping" command to the Raspberry Pi hostname. Open a command prompt and enter the following syntax.
If the ping process fails, then it is likely that the Raspberry Pi has not been connected to the WiFi network that was set up during the OS installation process. In this condition, what you can do is wait a few moments until ping can be done. If it still fails, you can restart the Raspberry Pi by unplugging and reconnecting the power source from USB.
If the Raspberry Pi still cannot connect to the Wi-Fi network that you have set during the OS installation process, then the last step that can be done is to change the Wi-Fi network used by installing the OS again in the Configure Wireless LAN section as shown below.
After ensuring that the Raspberry Pi can connect to our computer, then we can input the Raspberry Pi hostname in the PuTTY application as shown below, then press Open.
Select Accept in the display that appears, then enter the username and password in the terminal that opens. Input the username and password according to what was created during OS installation. After successfully logging in, the display on the terminal will be as follows.
After you have successfully accessed the Raspberry Pi terminal, you need to install the DHT11 library from Adafruit by cloning from Github. The following syntax must be typed in the terminal.
After you have successfully accessed the Raspberry Pi terminal, you need to install the DHT11 library from Adafruit by cloning from Github. The following syntax must be typed in the terminal.
To install the DHT11 library, enter the Adafruit_Python_DHT folder by typing the following syntax.
Once inside the folder, you can check the files inside by typing "ls" in the terminal.
In the terminal output above there is a setup.py file. This file is used to install the DHT11 library.
Type the syntax below to perform the installation.
After successfully installing the required libraries, you need to create a Python file to input the required programme code. You need to enter the examples directory by typing the following syntax.
Then you need to create a new Python file by typing the syntax below.
You need to change your-file-name to your preferred filename.
After that, the display on the terminal will change to the one shown below. In this view, you can start inputting the programme code required for temperature and humidity monitoring.
The display above shows an empty Python file ready to be input with programme code.
Here is the programme code that you need to input to the Python file that you created earlier.
Don't forget to enter the device URL in the antares_url section and the access-key in the x-m2m-origin section according to the Antares IoT Platform. Make sure there are no programme writing errors and pay attention to the indentation.After successfully inputting the programme code, the display will be as shown below.
After you have successfully inputted the programme code, next you need to save the Python file by pressing Ctrl + X > Y > Enter.
After the Node.js Request file has been successfully saved. Next you can execute the file by typing the following syntax in the terminal.
Don't forget to change your-file-name according to the name created earlier.
After the Python file is executed, the display on the terminal will be as shown below.
The image above shows that the DHT11 sensor has been able to read the temperature and humidity data. The data has also been successfully sent to the Antares IoT Platform with the message "Data sent successfully"
To ensure that the temperature and humidity data has been sent to the Antares IoT Platform, you can open your device URL. The following image shows the display on the Antares IoT Platform that has received data from the Raspberry Pi.